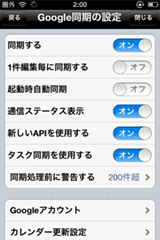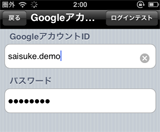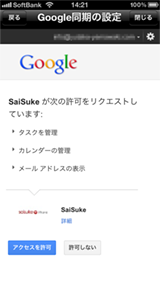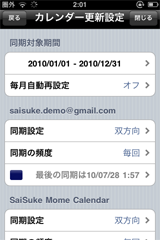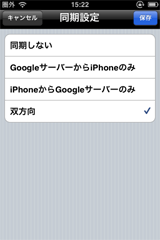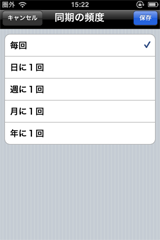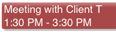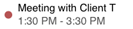ツールバーの説明
ツールバーは、以下の2種類から選択可能です。初期設定では拡張ツールバーモードになっています。設定の変更はツールバー設定から行います。

拡張ツールバーモード(上部に表示)

固定ツールバーモード(下部に固定)
 |
予定を追加する |
予定の新規作成 クイック作成 貼付け |
| 表示を切り替える | 表示モード切り替え | |
| 今日へ移動する | 表示位置を今日へ移動 | |
| 予定を検索する | 予定の検索 | さまざまな設定をする |
| 予定を同期する | 予定の同期を実行 |
予定の新規作成・予定のペースト
 |
予定を追加する場合には、ツールバーの追加ボタンをタップします。操作モードが「予定を開く」になっている場合には、新規作成の方法で選択されたメニュー(新規作成メニューまたはクイック作成メニュー)がポップアップします。「メニューを表示」になっている場合には、左画像のようにメニューが表示されます。 初期設定では、操作モードは「予定を開く」に、新規作成の方法は「クイック作成」になっています。操作モードや新規作成方法の変更は、入力の設定で行います。 |
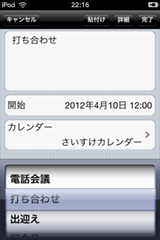 |
クイック作成では、件名と開始時間、カレンダーのみ設定可能です。その他の詳細項目を入力する場合には、右上の「詳細」ボタンをタップします。新規作成では、はじめから全ての詳細項目が表示された入力画面へ進みます。コピーされている予定があるときは「貼付け」ボタンが出現します。
|
表示するカレンダーの選択
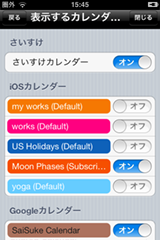 |
表示するカレンダーは「オン」に、表示しないカレンダーは「オフ」を指定します。 「さいすけカレンダー」は、アプリ独自のカレンダーです。iPhone内のみに保存されます。 「iPhoneカレンダー(iOSカレンダー)」は、iPhoneの標準カレンダーアプリに登録されているカレンダーです。そちらに登録されているカレンダーが表示されますので、表示する場合にはカレンダーをオンにします。 「Googleカレンダー」は、Googleカレンダー連携を設定したときのみ候補として現れます。 |
Googleカレンダー同期の設定
バックアップ
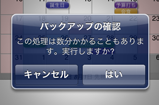 |
iPhone内の予定、「さいすけカレンダー」の内容と入力履歴の情報をGoogleカレンダーにバックアップできます。 1回のバックアップ毎に新規カレンダーを作成し、全予定データを保存します。復元機能との整合性を保つため、Googleカレンダーでの編集を禁止しています。
カレンダー名はバックアップした時間によって「SaiSuke Backup 年/月/日 時:分」となります。年月日時分には数字が入ります。下欄の復元の画像をご参照下さい。 |
復元
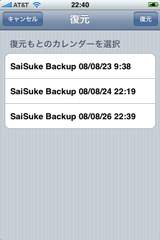 |
復元するカレンダーを指定し、選択されたバックアップ内の予定データを復元します。 復元する際、既存の「さいすけカレンダー」内の予定データは全て上書きされます。 |
全般設定
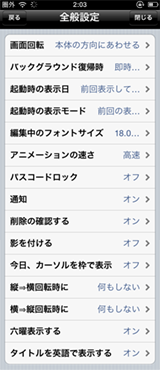 |
全般の設定です。
|
表示モードの設定
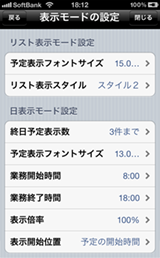 |
リスト表示モードの設定です。
日表示モードの設定です。
|
||||||
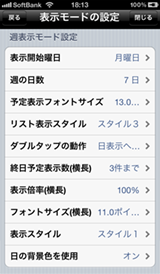 |
週表示モードの設定です。
|
||||||
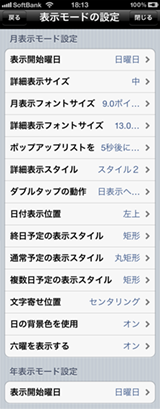 |
月表示モードの設定です。
|
入力の設定
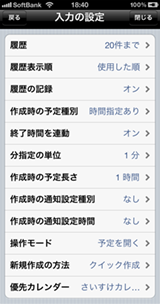 |
入力の設定です。
|
時間帯の選択
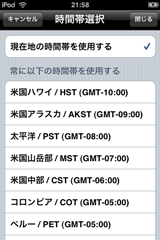 |
さいすけ内で基準とする時間帯を指定します。 「現在地の時間帯〜」はiPhone本体の時間帯設定を使用します。
|
休日の設定/解除
 |
タップで休日設定、解除を指定します。 休日設定すると、日の背景色を設定された背景色で表示されます。デフォルトは薄赤色です。祝日表示の切り替えもできます。 |
履歴の編集
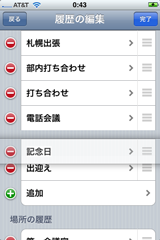 |
予定の編集時に使用したタイトルと場所の履歴を編集します。
|
ツールバー設定
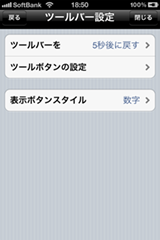 |
ツールバーの設定です。
|
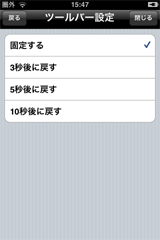 |
ツールバー表示の設定です。 「固定する」を選択すると、下部にツールバーは固定 |
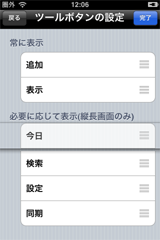 |
ツールボタンの並びの編集できます。 「常に表示」のボタンは縦長表示の際、常時表示されます。 「必要に応じて表示」のボタンは この設定が反映されるのは拡張ツールバーモードのみです。 |
色設定
|
色の設定です。
|
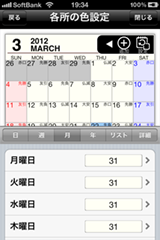 |
カレンダー各所の色の設定を変更できます。 |
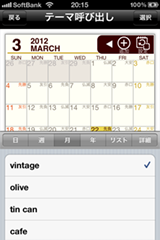 |
カレンダー各所の色の設定をカラーリングテーマによって変更できます。各所の色を変更し、ユーザー独自のテーマを保存することもできます。また、テーマを送受信することも可能です。 |
 |
さいすけ内で表示するカレンダーの色を変更できます。(iOSカレンダーやGoogleカレンダーの同期元の色は変更しません) |
メンテナンス
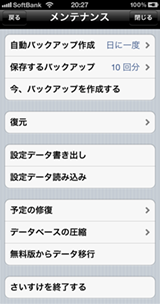 |
各種メンテナンス機能の設定です。
|
さいすけについて
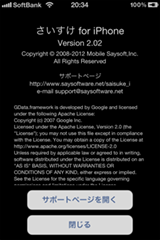 |
さいすけのバージョン情報を表示します。 「サポートホームページを開く」をタップすると、サファリが起動して、サポートページを表示します。 |
検索
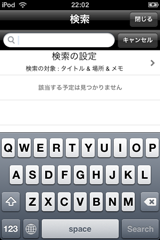 |
予定を検索する場合には、ツールバーの検索ボタンをタップします。表示された検索画面で、キーワードを入力します。「検索」キーをタップすると、検索結果が表示されます。 検索対象や検索結果の設定は、変更可能です。
|
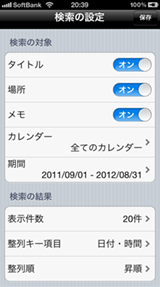 |
検索の設定の変更は、検索画面から行います。キーワード入力欄の下に表示された「検索の設定」をタップすると、左の画像のような画面になり、設定を変更できます。 |