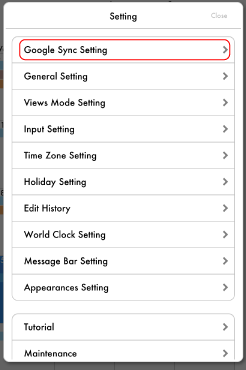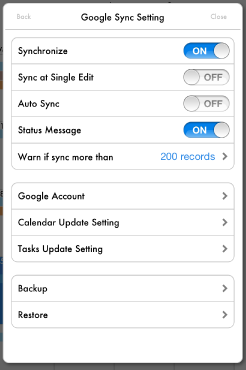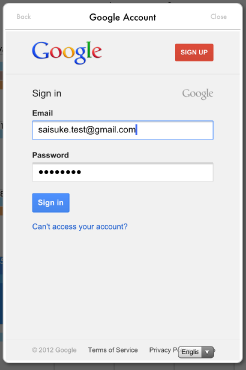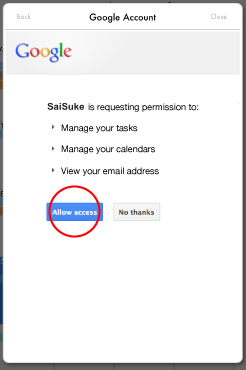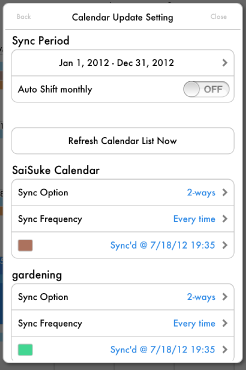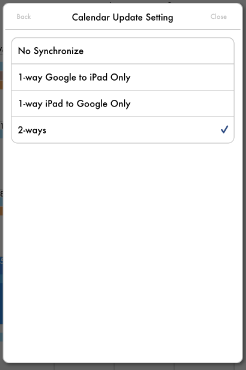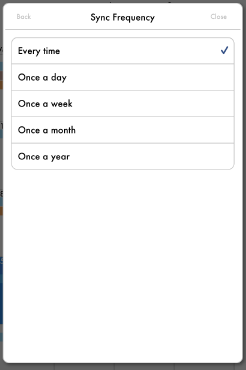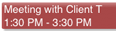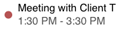About Buttons
| Add | Create New Appointment Quick Create New Appointment Paste an Appointment |
|
Calendar Select |
||
| Setting |
Google Login Account (Calendar update setting) General Setting View Mode Setting Input Setting Time Zone Setting Holiday Setting Edit History World Clock Setting Message Bar Setting Appearances Setting Tutorial Maintenance (Backup) (Restore) News from Developer About SaiSuke |
|
| Jump to Today | Move current view to Today | |
| Search | Search Appointment | |
| Sync | Synchronization with Google Calendar | |
| Memo Edit | Edit Daily Memo (at subview) |
Create Appointment
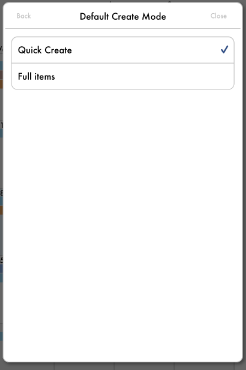 |
To create an appointment, You can create a new one or use template. Information about template is described in Operation in Views. Following is the explanation about to create a new appointment. To create a new appointment, you have a choice Quick Create or Full Items. At default setting, Quick Create is chosen. If you want to create with Full Items, go to Input Setting, and choose Full Items. |
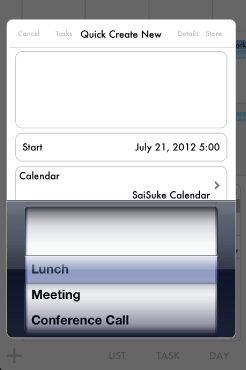 |
At Quick Create, you can create a new appointment only with title, start time and calendar setting. When you tap Add button, Quick Create dialog will pop up. In Week and month view mode, Quick Create dialog will pop up if you simply double tap on the date cell you want to add. |
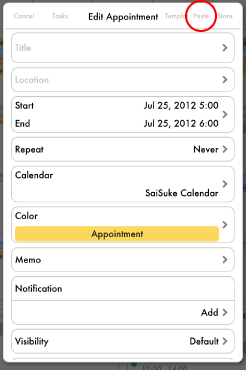 |
If you go to details from Quick Create or you have chosen Full Items and tap the Add button, this dialog appears. In this Edit Appointment dialog, you can edit details of appointment. When there is an appointment that has been copied, Paste button appears at the upper right corner. You can easily paste an appointment. If you specify Default Calendar, that calendar is automatically set as the initial calendar for appointments that will be created in the future. |
Select Calendar
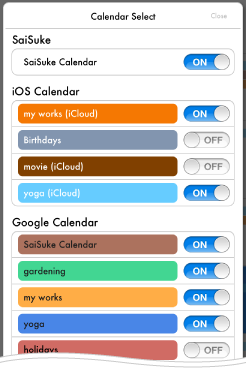 |
Calendar appears when slide is On. |
Google Sync Setting
General Setting
 |
General Setting
|
View Mode Setting
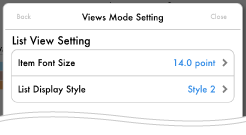 |
List View Setting
|
|||
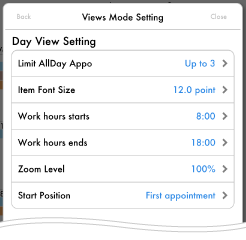 |
Day View Setting
|
|||
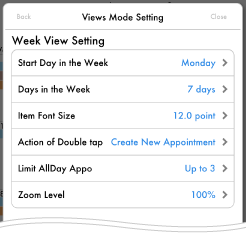 |
Week View Setting
|
|||
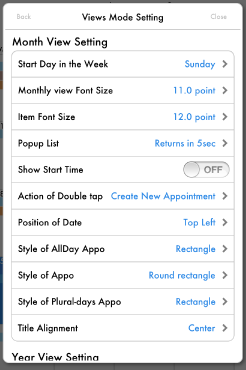 |
Month View Setting
|
|||
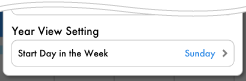 |
Year View Setting
|
Input Setting
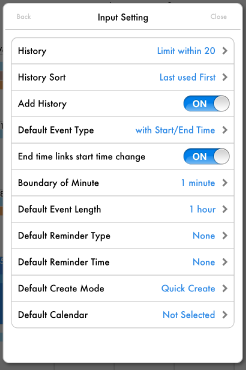 |
Input Setting
|
Time Zone setting
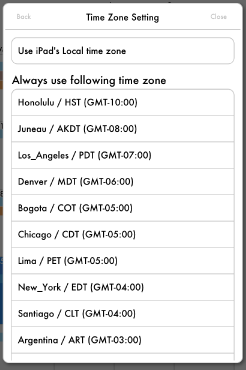 |
Select Time Zone in SaiSuke. If you select Use iPad's Local time zone, SaiSuke takes the local time zone in iPad's setting. |
Holiday Setting
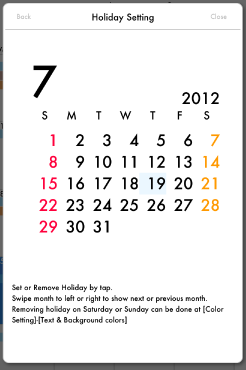 |
Set or remove holiday by tapping the date. Swipe month to left or right to show next or previous month. Removing holiday on Saturday or Sunday can be done at Text & Back ground colors in Appearances Setting. |
Edit History
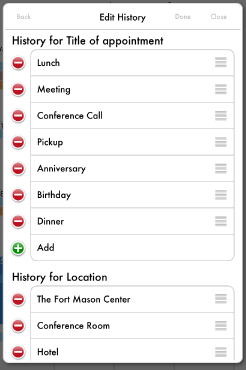 |
You can edit history of title and Location in appointment.
|
World Clock Setting
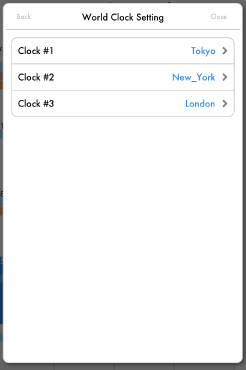 |
You can set three world clocks which are displayed at List View mode, Task View mode and Day View mode. |
Message Bar Setting
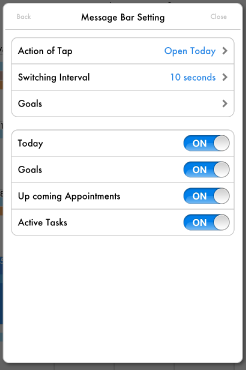 |
You can set the display of the message area in the center of the top of the screen. |
Appearances Setting
 |
Appearance Setting
|
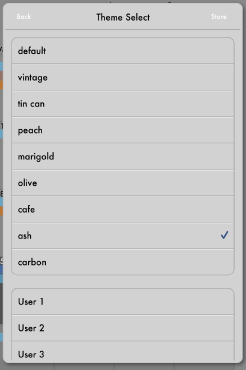 |
You can select the color theme from 9 variations. Also you can customize them and store them up to 5. |
Maintenance
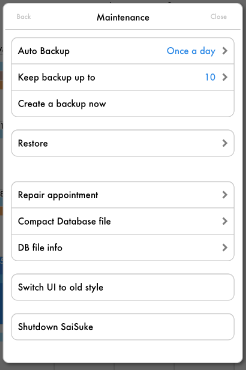 |
Maintenance
|
Backup
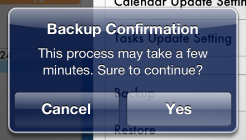 |
Appointments in 'SaiSuke Calendar' and History Words will be backup' d as a Google Calendar. |
Restore
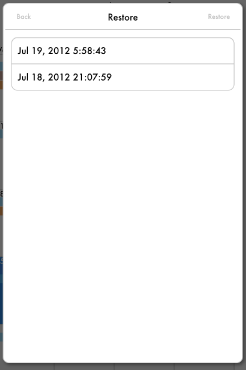 |
You can restore back up data in the selected calendar. |
About SaiSuke
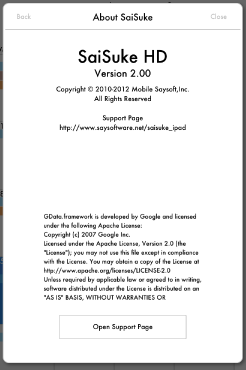 |
About SaiSuke shows version and information of SaiSuke. |
Search Appointment
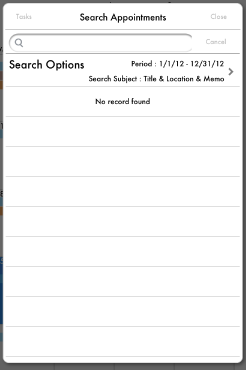 |
You can search the appointment. Enter a keyword to search and tap the search key. The search results are displayed below. |
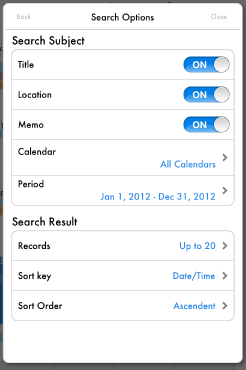 |
Search Options Search Subject Select Title, Location and Memo for searching. Also you can select calendar for searching. Search Result Select maximum records(Up to 20, 40, 60, 100) |