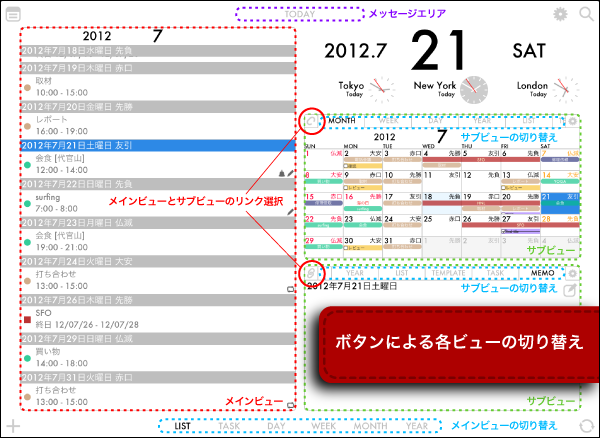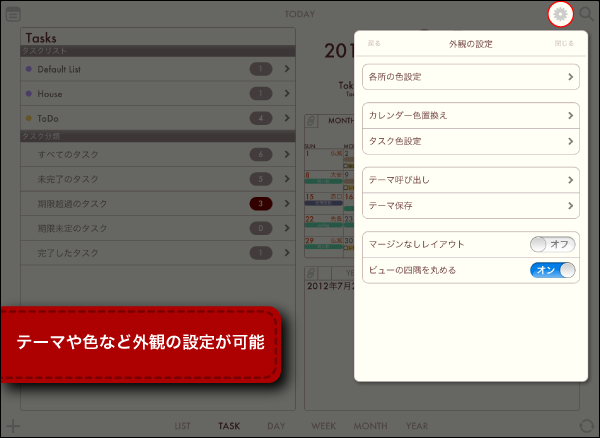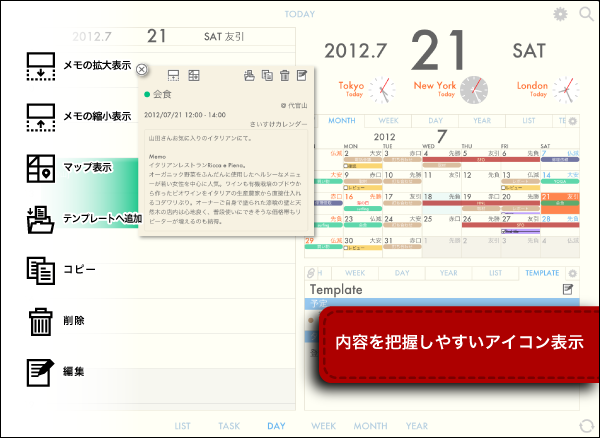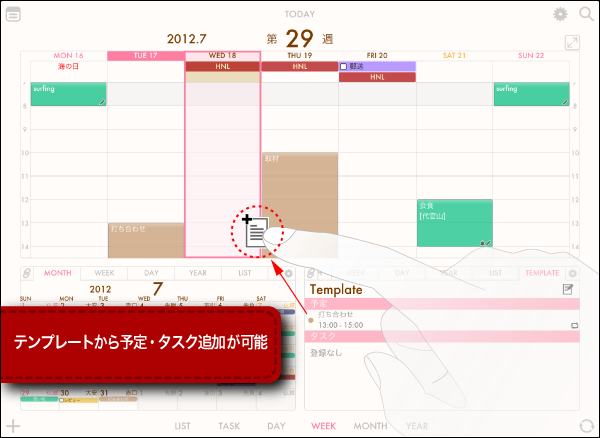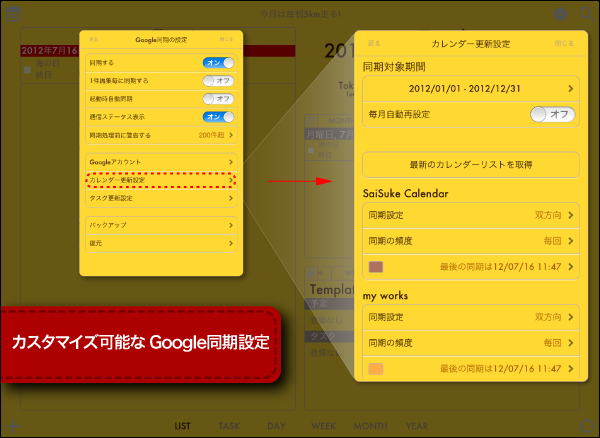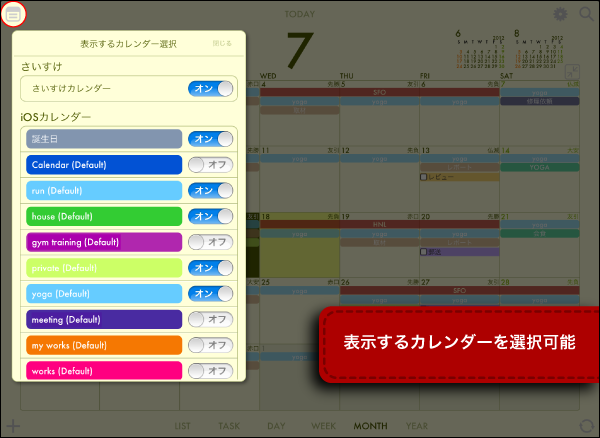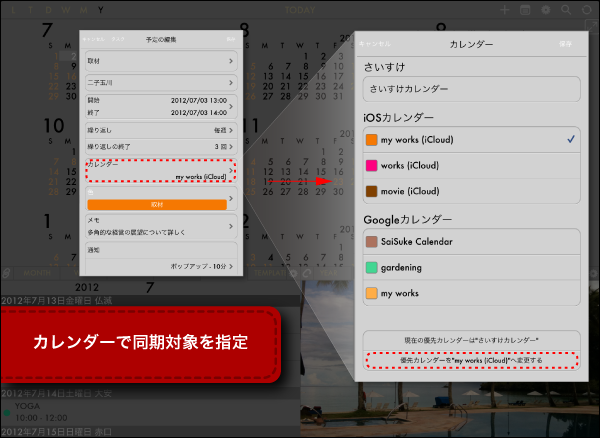ボタンによる各ビューの切り替え
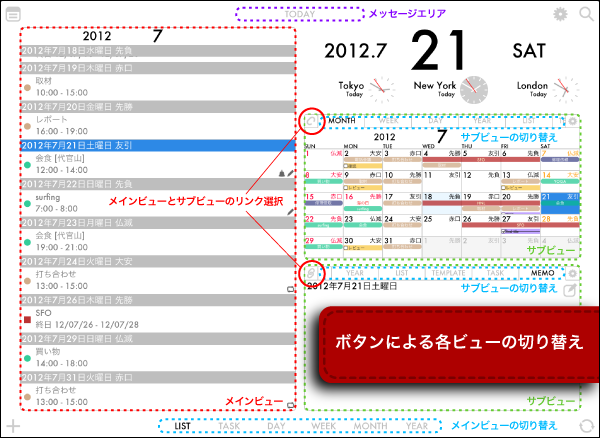
- 新しいデザインでは1つの「メインビュー」エリアと2つの「サブビューエリア」があり、それぞれ独立して表示するモードを指定できます
- サブビューにはメインビューとの協調動作を設定するための「リンク」ボタンがあります。リンクした状態ではサブビュー内でもメインビューで指定した日が表示されます
- メインビューが週、月、年表示モードのときはメインビューエリアを全面にすることができます
- メッセージエリアには今日の日付、任意のメッセージ、直近の予定、タスクなどを表示することができます。[設定]ー[メッセージの設定]にて動作を指定できます
ページトップへ
テーマや色など外観の設定が可能
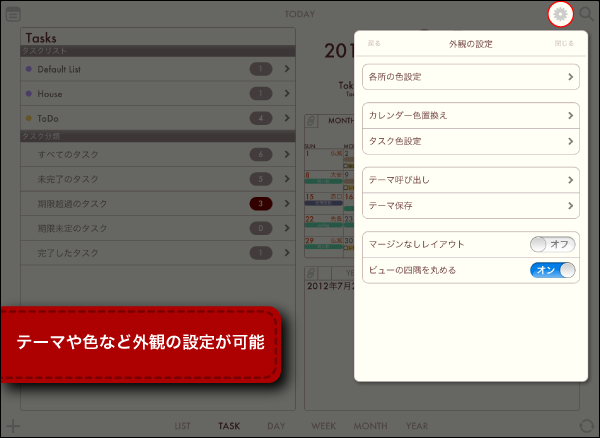
- 標準で9つの色テーマが用意されています。[テーマ呼出し]で選択できます。個々の色は[各所の色設定]で変更できます
- 変更した色は[テーマ保存]で5つまで保存できます
- [マージンなしレイアウト]をオンにすると余白を無くしたレイアウトとなり、メイン、サブビューの面積をiPad画面最大に活用することができます
- [ビューの四隅を丸める]をオンにすると各ビューのコーナーを丸めて表示します
ページトップへ
内容を把握しやすいアイコン表示
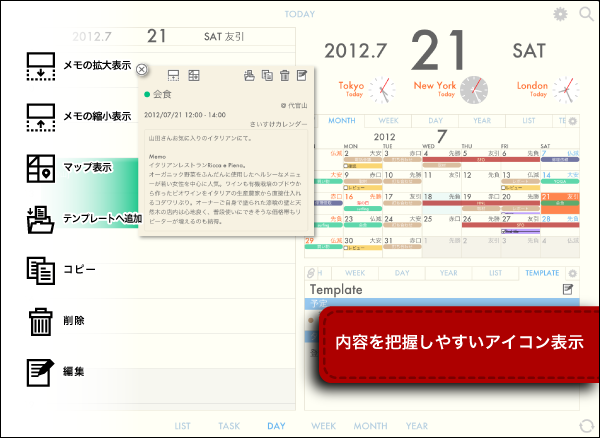
- 予定、タスクをタップするとその詳細ビューが表示されます。その予定、タスクに対する操作はアイコンで選択できます
- 予定の[場所]にテキストがある場合は[マップ表示]ボタンが表示されます。場所の内容により意図した住所が表示されないときもあります
- [テンプレートへ追加]はその予定、タスクをテンプレートへ追加します。テンプレートの予定、タスクをひな形として新しい予定を作成することができます
- [メモ拡大、縮小表示]は長文メモが入っているとき、表示エリアを広くする(戻す)ことができます
- 詳細ビューはドラッグ操作で移動することができます
ページトップへ
テンプレートから予定・タスク追加が可能
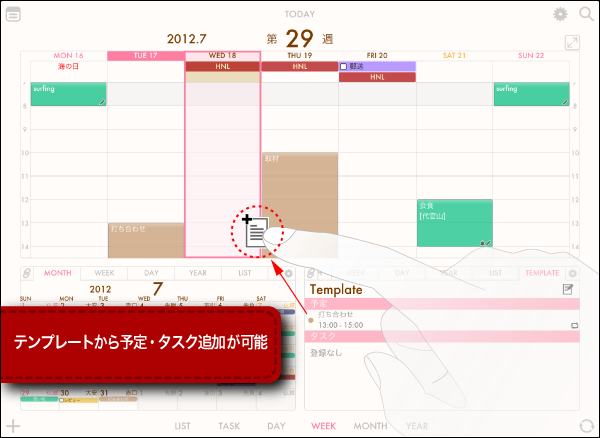
- テンプレートから予定、タスクを作成する方法は2つあります
- ひとつはサブビューに[テンプレート]を表示し、ドラッグ&ドロップ操作でメインビュー、もう一方のサブビュー上の作成したい日へ落とす方法です
- もうひとつは予定編集ビューの[呼出し]ボタンから選択する方法です
- テンプレートビュー内のテンプレートは[整理]ボタンで行います
ページトップへ
カスタマイズ可能なGoogle同期設定
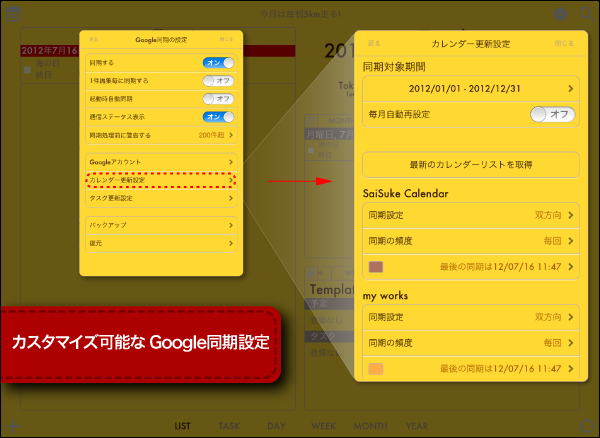
- Googleカレンダーと同期する期間を指定します。さいすけではこの期間に含まれている予定のみを同期します
- [最新のカレンダーリストを取得]でGoogleカレンダー中のカレンダー設定を再読み込みします。Googleカレンダーにて新しいカレンダーを追加、削除した後にはこの機能を実行してください
- Googleカレンダーとの同期方法は各カレンダー毎に指定できます。更新が少ないカレンダーの[同期の頻度]を日、週に1度などに下げると不要な同期処理を防ぐことができ、結果、一回の同期処理時間を短縮することができます
- さいすけでは同期処理時間短縮のため、前回の同期以降に変更があった予定についてのみ処理します。しかしながらGoogleカレンダーサーバーから正しい更新時間が得られない場合などは同期漏れが起こる可能性があります。そのような場合は[最後の同期は〜]を選択することによって前回の同期時間をリセットし、全予定を再度読み込むことができます
ページトップへ
表示するカレンダーを選択可能
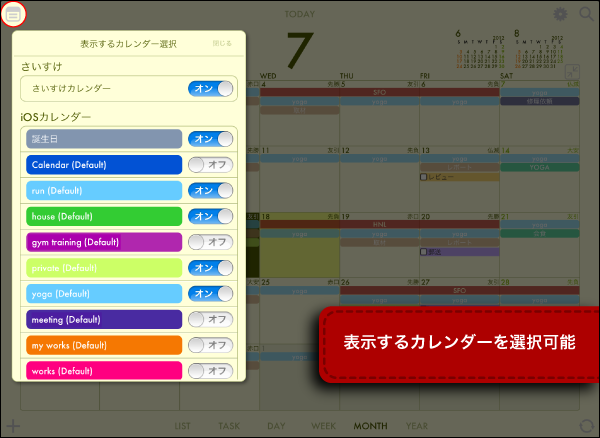
- 表示するカレンダーはGoogle同期設定とは独立して指定できます
- iOSカレンダーはiPad標準カレンダーアプリの予定を含んでいます
- iPadのExchange機能を使用しGoogleカレンダーとiOSカレンダーを同期しているときにはGoogleカレンダーの予定がiOSカレンダーの予定として表示され、結果、重複して表示されます。その場合、重複するiOSカレンダー内のGoogleカレンダーを表示オフとすることで重複を回避することができます
ページトップへ
カレンダーで同期対象を指定
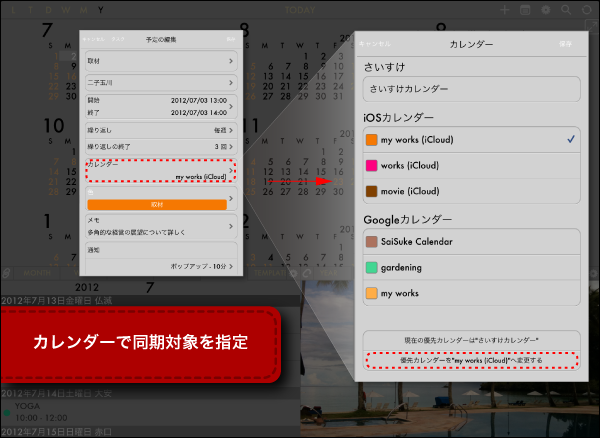
- 予定を作成する際、適切な「カレンダー」を指定する必要があります
- 「さいすけカレンダー」を指定して作成された予定はさいすけ内へ保存され、外部のカレンダーとの同期対象とはなりません
- 「iOSカレンダー」を指定して作成された予定はiPadの標準カレンダーと同期されます
- 「Googleカレンダー」を指定して作成された予定はGoogleカレンダーと同期されます
- 「優先カレンダー」を指定するとそのカレンダーは以後作成する予定の初期値として自動設定されます
ページトップへ