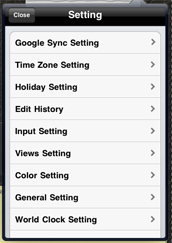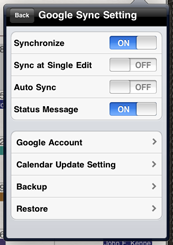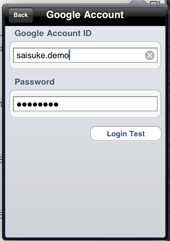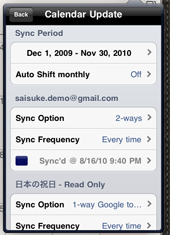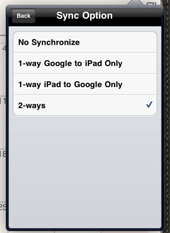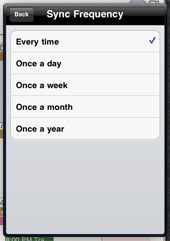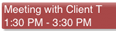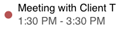Buttons
 |
Add | Create New Appointment |
Calendar select |
Select calendars to show |
|
| Settings |
Google Login Account Time zone setting Holiday setting Edit typed words About SaiSuke |
|
| Jump to Today | Move current view to today | |
| Search | Search appointment | |
| Sync | Synchronization with Google Calendar | |
| Memo edit | Edit daily memo |
Create, Paste an Appointment
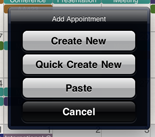 |
Create New Appointment The calendar that selected at the last edit will be set as the Default Calendar |
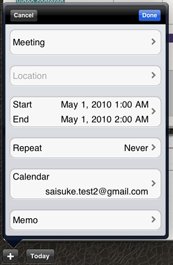 |
Create new appointment with full properties Can paste an Appointment if there is copied appointment |
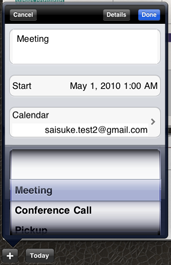 |
Quick Create New Appointment
One step create new Appointment Can paste an Appointment if there is copied appointment |
Calendar Show/Hide select
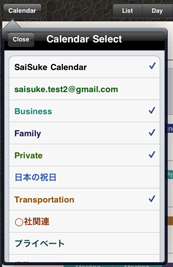 |
Show ON : the Calendar will be shown 'SaiSuke Calendar' is native Calendar that stored in iPad. The other calendars will appear when Google Calendar synchronization is setup 'd |
Google Calendar sync Setting
Backup
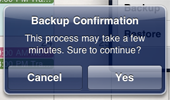 |
Appointments in 'SaiSuke Calendar' and History Words will be backup' d as a Google Calendar Each time when Backup is executed, new dedicate calendar will be created in Google Calendar. |
Recovery
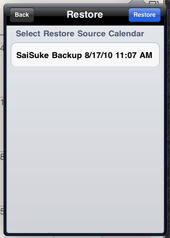 |
Restore Back up data in the selected calendar Current Appointments in 'SaiSuke Calendar' |
Timezone select
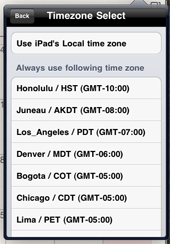 |
Select the timezone in SaiSuke. If you select 'Use iPad's Local time zone', SaiSuke takes the local time zone in iPad's setting
|
Set/Remove Holiday
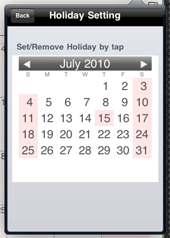 |
The date background color will be light red as well as weekend |
Edit History words
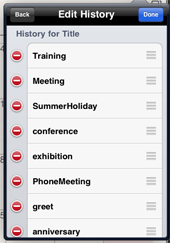 |
Words history at Title and Location in Appointment Edit
|
Input Setting
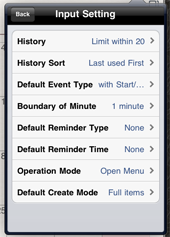 |
Input
|
Change View mode
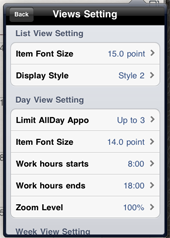 |
List View Setting
|
||||||
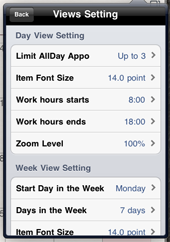 |
Day View Setting
|
||||||
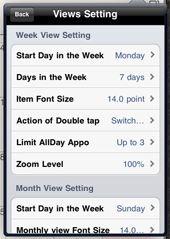 |
Week View Setting
|
||||||
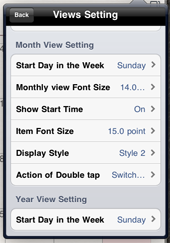 |
Month View Setting
|
Color Setting
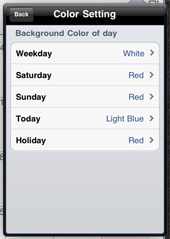 |
Color Setting
|
General Settings
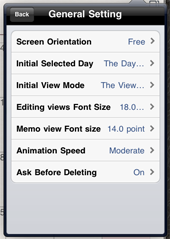 |
General Setting
|
Setting world clock
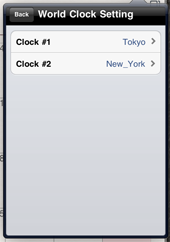 |
|
Edit Tool Bar Buttons
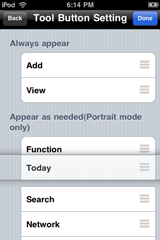 |
Edit Tool Bar buttons order. Buttons in 'Always appear' group remain in screen all the time. Buttons in 'Appear as needed' group be available when you tap This order is effective with flexible Tool Bar mode |
About SaiSuke
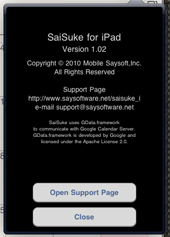 |
Show Version Information of SaiSuke You can open our support home page by pressing "Open Support Page" button |
Search Appointment
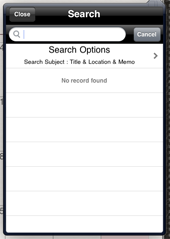 |
Search Appointments that has the keyword The search subject can be selectable in the Option page.
|
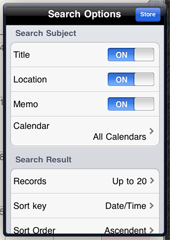 |
Search Options Search Subject Select Title, Location and Memo for searching. Also you can select calendar for searching. Search Result Select maximum records(Up to 20, 40, 60, 100) |