詳細表示
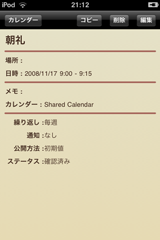 |
予定をタップすると、初期設定では予定の詳細が表示されます。編集可能な場合には「編集」ボタンで編集可能 です。Googleカレンダーの編集は有料版のみ有効です。 |
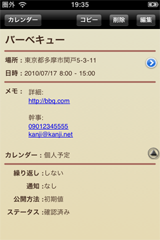  |
予定の詳細で「場所」に住所が登録されている場合には、地図へのリンクボタンが表示されます。ボタンをタップすると、地図画面が開きます。さらに「マップを開く」をタップすると、サファリが起動し、Googleマップが表示されます。 「メモ」に電話番号・メールアドレス・URLが含まれている場合には、それぞれのリンクを表示します。タップすると、それぞれ電話・メール・サファリが起動します。 「編集」ボタンで編集も可能です。 |
予定の編集
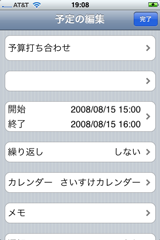 |
予定の編集には、編集したい項目を選択します。下記項目の設定と編集ができます。 |
タイトル、場所の編集
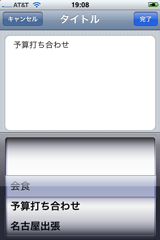 |
タイトルや場所の編集には、過去に入力した履歴からも選択できます。また、新たにキーボードから入力することもできます。 |
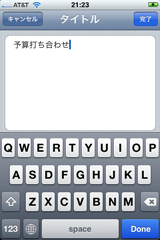 |
開始、終了時間の編集
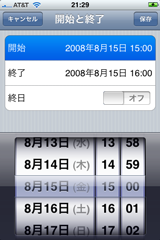 |
開始と終了時間、日付の編集は、ホイールを回して設定します。終日の予定は、終日をオンにします。 |
繰り返しの編集
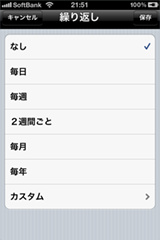 |
繰り返しの設定ができます。選択項目にない場合で、もカスタムでさまざまな設定が可能です。 |
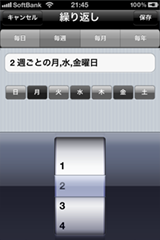 |
左は、繰り返しのカスタム設定の画面です。 |
カレンダーの編集
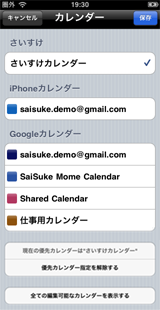 |
保存するカレンダーを指定します。 |
メモの編集
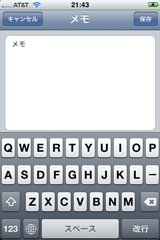 |
メモを編集できます。キーボードから入力してください。 |
通知の編集
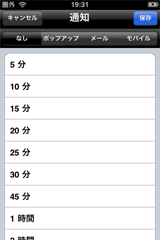 |
通知の設定を追加できます。 「モバイル」の指定を有効にするにはGoogleカレンダーのモバイル設定をする必要があります。 尚、iOS5では通知を有効にするためのシステム設定が必要です。ホーム画面から「設定」>「通知」を選び、さいすけが「通知センターで表示するApp」内に入っていることを確認してください。 |
公開方法の編集
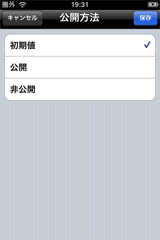 |
公開方法の編集です。 Googleカレンダー予定の公開方法を指定します。 |
ステータスの編集
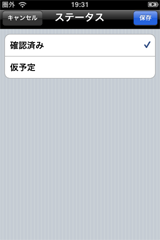 |
ステータスの編集です。 Googleカレンダー予定のステータスを指定します。 |
色の編集
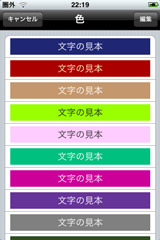 |
予定の色を編集できます。 「さいすけカレンダー」の予定のみ指定可能です。 Googleカレンダーの予定は、Googleカレンダーで設定されている色で表示されます。 並んでいる色見本から選んでタップすると、予定の色が選んだ色に変更されます。右上の編集をタップすると、選択した色を編集することができます。 |
 |
予定の色は、文字と背景それぞれに設定できます。設定には、パレット、RGB1(スライダー)、RGB2(ホイール)をご利用頂けます。左の画像はパレットです。 |
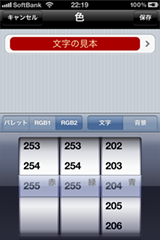 |
こちらはホイールです。 |

