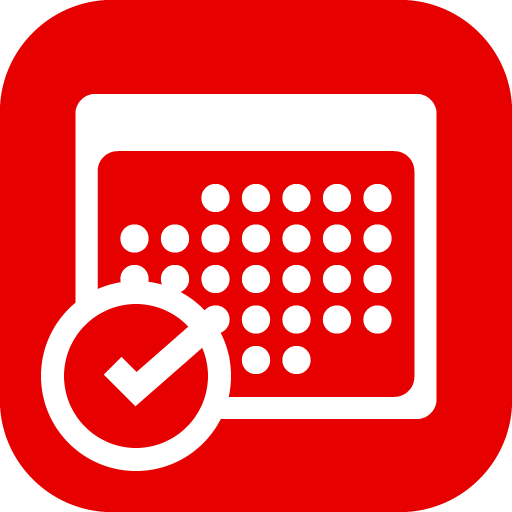- Q.1How can I setup the sync with Google Calendar?
-
In order to use "Google Calendar sync", you need to purchase "Full version Upgrades" In-app-purchase.
After you purchased "Full version Upgrades", [Settings] - [Google Sync settings] will be available for the setting. Please turn ON [Sync with Google Calendar]
Please type the login ID and password for the Google Calendar at [Login Google]. After the password entered, confirmation for the access authorization screen will appear. Please press the "Approval" button
Please specify the period of the sync in [Full sync period]. When you select [Complete sync full period] SaiSuke will synchronize the events in this period
Period specified by [Ordinary sync period] is the period of sync when you select the [Google sync button] in the menu. You can select up to 6 months for past and future.
- Q.2I have an error during sync process with Google Calendar
-
Please Re-login Google Calendar at [Login Google] again.
- Q.3Modification made in SaiSuke will not be sync to Google Calendar
-
Please check the "Calendar" that you specify when you create an event. If you specified "SaiSuke Calendar" or "iOS calendar", the event will not be synchronized with Google Calendar. Please select a calendar in "Google Calendar" group.
- Q.4Calendar that I have added to Google Calendar is not reflected in SaiSuke
-
Please select [Settings]-[Google Sync settings]-[Refresh Calendar List Now]
- Q.5Unknown notification will be added after sync with Google Calendar
-
That notification is the default notification that set at calendar setting of Google Calendar. Please select [Settings]-[Google Sync Settings] and turn OFF [Use default notification].
Or please remove the default notifications in calendar settings of Google Calendar.
- Q.6How to change the sync period of Google Calendar?
-
Please specify the period of the sync in [Full sync period]. When you select [Complete sync full period] SaiSuke will synchronize the events in this period
Period specified by [Ordinary sync period] is the period of sync when you select the [Google sync button] in the menu. You can select up to 6 months for past and future.
- Q.7How to setup the sync with iOS Calendar / iCloud Calendar?
-
In order to sync with iCloud calendar, please login iCloud at [iCloud] of the iPhone settings. And please turn ON "Calendar".
In order to sync directly with the Calendar on the Mac, please remove the [iCloud] setting of the iPhone settings, or turn OFF "Calendar"
Then, please sync with iTunes on Mac that installed Calendar app
Please put a check in the "Sync Calendar" in the "Information" tab screen of the connected "device"
- Q.8How to setup the sync with iOS Reminders / iCloud?
-
In order to sync with iCloud Reminders, Please login iCloud at [iCloud] of the iPhone settings. And please turn ON "Reminders".
In order to sync with Reminders on the Mac, you must go through the [iCloud]. Please setup iCloud sync on Mac and turn ON "Reminders"
- Q.9How to setup the SaiSuke Calendar sync?
-
In order to use "SaiSuke Calendar sync", you need to purchase "Full version Upgrades" In-app-purchase.
After you purchased "Full version Upgrades", [Settings] - [SaiSuke Sync Settings] will be available for the setting. Please turn ON [Sync SaiSuke Calendar]
SaiSuke calendar sync will use Google Drive as the storage space. Please login Google Calendar at [Google Sync Settings] that will enable Google Drive access as well
Devices will appear in "Devices can be in sync". Please turn ON specific device(s) that you want to sync
FYI, please make sure to login to the same Google account on the each iOS device that you want share the SaiSuke Calendar
- Q.10Pictures attached with events are not sync
-
In order to share pictures that are attached with events, you need to purchase "Full version Upgrades" In-app-purchase.
Picture sync will use Google Drive as the storage space. Please login Google Calendar at [Google Sync Settings] that will enable Google Drive access as well
Picture sharing follows the setting of [SaiSuke Sync Settings]. Please turn ON [Sync SaiSuke Calendar] and select devices to sync
FYI, please make sure to login to the same Google account on the each iOS device that you want to share the Pictures
- Q.11Can we see the attached pictures to an event on Google Calendar or iOS Calendar?
-
Attaching pictures to an event is a feature that SaiSuke extended. The pictures are not displayed in Google calendar or iOS calendar
- Q.12What features will be added if purchase the In-app-purchase "Full version Upgrade"?
-
"Full version Upgrade" is adding following features
- Sync with Google Calendar
- Sync SaiSuke Calendar between SaiSuke2 on multiple iPhone / iPad
- Sync attached pictures to event between SaiSuke2 on multiple iPhone / iPad
- Ads will not be displayed
- Q.13I purchased SaiSuke Full version in past. Do I have any discount to purchase the "Full version Upgrade"?
-
You can purchase the "Full version Upgrade" with 50% discount price
When you purchase the "Full version Upgrade", please make sure that SaiSuke Full version is also installed on the same iPhone/iPad to get the discount
- Q.14Switched iPhone/iPad to new one. How can I migrate the data of SaiSuke to new device?
-
If you have enabled iCloud backup of SaiSuke2, SaiSuke backup the data to iCloud
In order to enable iCloud Backup, please make sure that turn ON iCloud Drive in iCloud Setting in iPhone/iPad
With the old device, please select [Setting]-[Maintenance] and turn ON [iCloud backup]-[Backup to iCloud]
With the new device, please select [Setting]-[Maintenance]-[iCloud Backup]-[Restore], and please select the date of the data that you want to restore.
- Q.15I have purchased In-app-purchase. how can I restore the purchased items after re-installing SaiSuke2?
-
You can restore In-app-purchase items that you purchased in past. Please select [Settings]-[In-app-purchase] and select [Restore] button.
Please make sure that you Sign-In with the same Apple ID that you used when you purchased the In-app-purchase before
- Q.16Can I import the data of SaiSuke to SaiSuke2?
-
Yes, you can import the previous data. Please select [Settings]-[Maintenance]-[Import from SaiSuke Full(or Free) ver.]
- Q.17Does SaiSuke2 run on iPad?
-
Yes, SaiSuke2 is a universal app that works with iPhone and iPad
- Q.18Can I change the order of calendars in the Calendar select list?
-
Yes, you can. Please select [Settings]-[Calendar Setting] and please select [Edit] button
- Q.19Can I change the color for calendar?
-
Please select [Settings]-[Calendar Setting] and select the calendar that you want to change
In the case of iOS calendar, you can specify the color in the next screen
In the case of Google Calendar, Please select [Override Calendar color] in the next screen
- Q.20How can I color coding per event
-
Event with "SaiSuke Calendar" and "Google Calendar", You can change the "color" in the editing screen.
When you set "Override Calendar color", the color coding that you set in Google Calendar will not be reflected to SaiSuke. Please cancel [Override Calendar color] to reflect the color coding in Google Calendar to SaiSuke.
Event with "iOS Calendar" is not available for color coding per event. But you can change the color per "Calendar". You can change color of event by selecting different color of Calendar.
- Q.23I want to see the schedule on today quickly
-
Please press the "Today" button on the top tool bar.
- Q.24I want to select see the schedule of any day quickly
-
If you press and hold the "Today" button on the top tool bar, Drop-down menu will appear.
Please select the [Jump to date]
- Q.25Even I set "Today" to [Initial Selected Day], the initial screen does not select today when SaiSuke starts
-
Please select [Settings]-[General Setting]-[Behavior at Foreground] and make sure to select "Act as launch immediately".
If you intend to force to show Today even in middle of editing or setting before close SaiSuke, please turn OFF [Disable while editing].
- Q.26Old events are disappearing
-
If you use event with iOS Calendar, the events are managed by iOS Calendar and it has own setting for sync period.
iOS Calendar has own sync period setting at [Settings]-[Mail, Contacts, Calendars]-[Sync] on iPhone Home screen.
The default setting is "one month before the event." Please change as needed.
- Q.27I would like to change the color on Sunday, want to mark Monday as holiday instead
-
Please change the background and text color for Sunday at [Setting]-[Appearance setting]-[Color Setting-Advanced] to the same color with week day.
Then change the text and background color for Monday to the same color of Holiday." as a holiday.
- Q.28I would like to change the size of the detailed list view part on Month view mode
-
Please change the size by dragging the separator between the month part and detailed list part
- Q.29Date/Time of event is shifted
-
If you are in sync with Google Calendar, please make sure that the time zone settings on Google Calendar and SaiSuke2 are the same. Time zone setting on SaiSuke2 can be found at [Settings]-[Time Zone Setting].
If you select [Use iOS's local time zone] in the time zone setting in SaiSuke, it may change the time zone when you travel to different time zone area. At that time, you can select specific time zone that you want to fix.
- Q.30Map with event does not appear. Or the location of the map is different from the place that intended
-
The location you typed in the [Location] field of event was unable to find. Please type specific street address as much as accurate to get the exact location
You can change the location of map during edit event. Please select Map and select correct location on the map and press and hold the location to add a Pin.
Please press the pin, which will open a pop-up view that shows the address of the location. You can press (i) button on the pop-up view to copy the address to Location field
If you have error to display map, please open the default Map app that come with iPhone/iPad and make sure it shows the map on the default map app. Once the Map app shows map, SaiSuke2 can show map as well.
- Q.31What is the meaning of the number on App Icon? How can I remove it?
-
The number is one of [Today's date], [number of events in today], [number of tasks on going]. You can remove/select the option at [Settings]-[General Setting]-[Badge type]
- Q.32Is there a passcode lock?
-
Yes. Please select [Settings]-[General Settings]-[Passcode Lock] and set you pass code number
- Q.33What is "Default Calendar", "Default Task list"?
-
"Default Calendar", "Default task list" are the initial selection when you create a new event or task
"Calendar" and "task list" a group of event or task that belong to.
- Q.34Can I change the size of entry field for event, task editing screen?
-
Yes, please select [Settings]-[Input Setting] and change [Lines for Title]/[Lines for location]/[Lines for Memo].
- Q.35Can I select not to change the end time of event when I change start time?
-
Yes, please select [Settings]-[Input Setting] and turn OFF [End time links start time change].
- Q.36Can I change the operation corresponding to gesture?
-
Yes, please select [Settings]-[View Mode Setting] and select the view mode that you want to change. Please specify behaviors at [Gesture actions]
- Q.37Can I hide the tool bar?
-
Yes, please select [Settings]-[Tool Bar & Button Settings], and please select the "Do not show" at [Tool Bar position]
When you remove the tool bar from the screen, view mode switching button may be added to the "menu".
Please add view mode select to [Menu items]
- Q.38SaiSuke2 is no longer start. Or SaiSuke2 repeatedly crushs during use.
-
When iOS system becomes unstable app may not start. Please turn OFF the power of the iPhone/iPad and reboot
If power cycle does not fix the situation, there is a possibility of corruption within the setting data of SaiSuke2. Please initialize the settings of SaiSuke2. In this case, you can select which group of setting data to initialize.
In the case of SaiSuke2 is running, please select [Settings]-[Maintenance]-[Reset], and please select "Reset all setting"
If SaiSuke2 can not start, select "SaiSuke2" in the iPhone settings, and please turn ON [Safe mode]
Then, start SaiSuke2 and select "Reset all setting"
- Q.39Is there a way to backup and restore the data?
-
If you have enabled iCloud backup of SaiSuke2, SaiSuke backup the data to iCloud
In order to enable iCloud Backup, please make sure that turn ON iCloud Drive in iCloud Setting in iPhone/iPad
Please select [Setting]-[Maintenance] and turn ON [iCloud backup]-[Backup to iCloud] to enable the backup
For restoring the data, please select [Setting]-[Maintenance]-[iCloud Backup]-[Restore], and please select the date of the data that you want to restore.