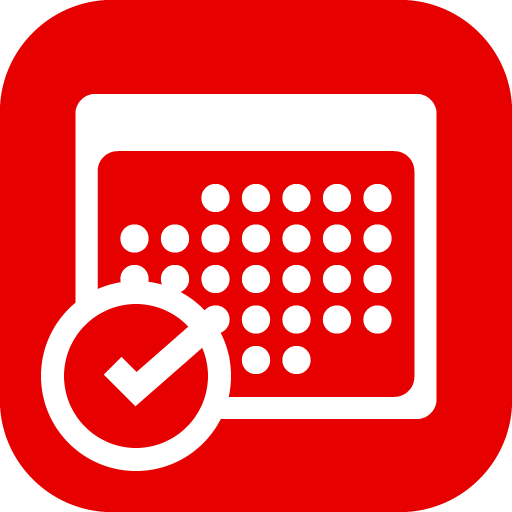- Q.1Googleカレンダーとの同期設定方法がわかりません
-
Google同期をお使いいただくためにはアプリ内課金アイテムの「フル機能アップグレード」をご購入頂く必要があります
「フル機能アップグレード」をご購入頂いた後、[設定]-[Google同期の設定]が選択できるようになります
[設定]-[Google同期の設定]-[同期する]を「オン」としてください
[Googleアカウント]にてGoogleカレンダーのログインIDとパスワードを設定してください。パスワード入力後、カレンダー情報アクセスの許可確認の画面に推移します。「承認する」ボタンを押してください
[全同期対象期間]にて同期したい全体の期間を指定してください。[全期間を再同期]を選択したときはこの期間内の予定を同期します
[通常の同期期間]にて指定する期間は[Google同期ボタン]を選択した時に同期する期間です。最大で過去、将来それぞれ6ヶ月分指定できます。
- Q.2Googleカレンダーとの同期でエラーがでます
-
再度、[Googleアカウント]にてGoogleカレンダーのログインIDとパスワードを設定してください。
- Q.3Googleカレンダーとの同期で予定の作成、変更内容が反映されません
-
予定を作成する際に指定する「カレンダー」を確認してください。「カレンダー」が「iOSカレンダー」や「さいすけカレンダー」が指定されているとその予定はGoogleカレンダーとは同期されません。「Googleカレンダーのカレンダー」を指定してください。
- Q.4Googleカレンダーに追加したカレンダーがさいすけに反映されません
-
[設定]-[Google同期の設定]-[カレンダー更新設定]の[最新のカレンダーリストを取得]を選択し、同期を実行してください
- Q.5Googleカレンダー同期後に通知が勝手に追加されてしまいます
-
Googleカレンダーにデフォルト通知が設定されているために同期後に通知が追加されています。[設定]-[Google同期の設定]-[デフォルト通知適用する]を「オフ」としてください。
またはGoogleカレンダーのカレンダー設定内のデフォルト通知設定を解除してください。
- Q.6Googleカレンダーの同期対象期間は変更できますか?
-
[設定]-[Google同期の設定]-[全同期対象期間]にて同期したい全体の期間を指定してください。[全期間を再同期]を選択したときはこの期間内の予定を同期します。任意の期間を指定可能です。
[通常の同期期間]にて指定する期間は[Google同期ボタン]を選択した時に同期する期間です。最大で過去、将来それぞれ6ヶ月分指定できます。
- Q.7iOSカレンダー/iCloudとの同期設定方法がわかりません
-
iCloudカレンダーと同期するためにはiPhone設定の[iCloud]のログイン設定を行い、「カレンダー」を「オン」にしてください。
Mac上のカレンダーと直接同期するためにはiPhone設定の[iCloud]設定を削除するか、「カレンダー」を「オフ」にしてください。
その後、カレンダーがインストールされているMacのiTunesと同期してください。
接続した「デバイス」の「情報」タブ画面にある「カレンダーを同期」にチェックを付けてください
- Q.8iOSリマインダー/iCloudとの同期設定方法がわかりません
-
iCloudリマインダーと同期するためにはiPhone設定の[iCloud]のログイン設定を行い、「リマインダー」を「オン」にしてください。
Mac上のリマインダーと同期するためには[iCloud]を経由する必要があります。Mac上のiCloud設定で「リマインダー」を「オン」にしてください。
- Q.9さいすけカレンダー予定の同期設定方法がわかりません
-
さいすけカレンダー同期をお使いいただくためにはアプリ内課金アイテムの「フル機能アップグレード」をご購入頂く必要があります
「フル機能アップグレード」をご購入頂いた後、[設定]-[さいすけ同期の設定]が選択できるようになります
さいすけカレンダー同期はGoogleドライブを使用します。Googleカレンダーの同期設定を行うことでGoogleドライブも使用可能になります
「さいすけカレンダー同期」を「オン」にしてください。
「同期できるデバイス」欄に同期可能なデバイスが表示されます。同期したいデバイスのスイッチをオンにしてください
尚、同期するiOSデバイスでは同じGoogleアカウントでログインしてください
- Q.10予定に添付した画像が同期されません
-
予定に添付した画像の同期をお使いいただくためにはアプリ内課金アイテムの「フル機能アップグレード」をご購入頂く必要があります
予定に添付した画像の同期はGoogleドライブを使用します。Googleカレンダーの同期設定を行うことでGoogleドライブも使用可能になります
「さいすけカレンダー同期」を「オン」にしてください。
「同期できるデバイス」欄に同期可能なデバイスが表示されます。同期したいデバイスのスイッチをオンにしてください
尚、同期するiOSデバイスでは同じGoogleアカウントでログインしてください
- Q.11予定に添付した画像はGoogleカレンダーやiOSカレンダーで見られますか?
-
予定に添付した画像はSaiSuke2独自の拡張機能です。GoogleカレンダーやiOSカレンダーでは表示させることはできません
- Q.12アプリ内課金「フル機能アップグレード」を購入するとどうなりますか?
-
アプリ内課金アイテムの「フル機能アップグレード」をご購入いただくと以下の機能が追加されます
- Googleカレンダーと同期されます
- 複数iPhone/iPad上のSaiSuke2間でさいすけカレンダーの予定が同期されます
- 複数iPhone/iPad上のSaiSuke2間で予定に添付された画像が同期されます
- 広告が表示されなくなります
- Q.13以前さいすけ有料版を購入しています。「フル機能アップグレード」の優待はありますか?
-
今までに「さいすけ有料版」及び「さいすけHD」をご購入された方は半額の優待価格で「フル機能アップグレード」をご購入いただけます
ご優待価格でご購入いただくためにはアプリ内課金を購入するとき、同じiPhone内にさいすけ有料版がインストールされている必要があります
- Q.14機種変更しました。以前の機種のさいすけのデータを移行できますか?
-
SaiSuke2のiCloudバックアップを有効にしているとSaiSuke2の予定データをバックアップします
iPhoneのiCloud設定にて「iCloud Drive」が「オン」になっていることを確認してください
変更前のiPhone上のSaiSuke2の[設定]-[メンテナンス]-[iCloudバックアップ]-[バックアップを保存する]を「オン」にしてください
機種変更後のiPhone上のSaiSuke2の[設定]-[メンテナンス]-[iCloudバックアップ]-[復元]を開き、復元したいデータの日付を選択してください。
- Q.15アプリ内課金を以前に購入しました。SaiSuke2を再インストール後、どのように復元しますか?
-
今までに「フル機能アップグレード」をご購入頂いた方は機種変更などでSaiSuke2を再インストールした後はアプリ内課金を復元できます。
[設定]-[アプリ内課金アイテムの購入]を選択し、「復元」ボタンを選択してくださ
- Q.16従来のさいすけの予定データはSaiSuke2で使用できますか?
-
はい、インポートできます。[設定]-[メンテナンス]を開き、[さいすけからデータ移行]を選択してください
- Q.17SaiSuke2はiPadで使えますか?
-
はい、SaiSuke2はiPadでも動作するユニバーサルアプリです
- Q.18カレンダー選択リスト内の表示順は変えられますか?
-
[設定]-[カレンダーの設定]を開き、[編集]ボタンを選択してください
- Q.19カレンダーの色は変えられますか?
-
[設定]-[カレンダーの設定]を開き、変更したいカレンダーを選択してください
iOSカレンダーの場合はその画面で色を指定できます
Googleカレンダーの場合は[カレンダー色置き換え]を選択してください
- Q.20予定の色を変更する方法がわかりません
-
「さいすけカレンダー」と「Googleカレンダー」の予定は編集画面にて「色」を変更できます。
「カレンダー色置換え」が設定されているとGoogleカレンダー予定の色が反映されなくなります。予定毎の色指定を有効にするためには色置き換えを解除してください。
「iOSカレンダー」の予定は予定ごとに色を指定する事はできませんが、カレンダー単位で色を変更できます。[設定]-[カレンダーの設定]にてSaiSuke2上で表示するカレンダーの色を変更できます。
- Q.21祝日が表示されません
-
[設定]-[休日設定]の「祝日を表示」を「オン」にしてください。
- Q.22「日本の祝日」が2重に表示されるようになりました。どのように消せますか?
-
SaiSuke2内蔵の「日本の祝日」と他のカレンダーの「日本の祝日」重複を解消するためには表示設定でiOSカレンダーの「日本の祝日」を非表示としてください。
[メニュー]-[カレンダー選択]を開き、iOSカレンダーグループ内もしくはGoogleカレンダーグループ内の「日本の祝日」を「オフ」にしてください。
- Q.23[今日]を表示したい
-
ツールバー上の「今日」ボタンを押してください。
- Q.24任意の日の予定を素早く表示したい
-
ツールバー上の「今日」ボタンを長押するとポップアップメニューが表示されます
「表示する日を選択」を選択してください
- Q.25起動時に今日を表示する設定にしても「今日」が表示されません
-
[設定]-[全般設定]-[バックグラウンド復帰時]で「即時、起動時と同様」としてください。
SaiSuke2にて予定の編集中、または設定中に他アプリを開くためにバックグラウンドへ移行させた後、SaiSuke2を再度開く時、起動時と同様に強制的に「今日」を表示するためには「編集中は何もしない」をオフとしてください。
- Q.26過去の予定が消えていきます
-
SaiSuke2にてiOSカレンダーの予定を使用している時はiOS標準カレンダーの同期設定に依存します。iPhone設定の[メール/連絡先/カレンダー]-[同期]を確認してください。
デフォルト設定は「1ヶ月前のイベント」になっています。必要に応じて変更してください。
iOSカレンダーとの同期が必要ない場合は予定作成時に「さいすけカレンダー」を指定するとこの設定と関係なく過去の予定も保持されます。
- Q.27日曜、祝日の休日設定を解除したい。任意の曜日を休日と設定したい
-
[設定]-[外観の設定]-[色の設定(詳細)]にて、「日曜日」、「祝日」の「背景の色」および「文字の色」の色をそれぞれ平日と同じにしてください。
休日として表示したい曜日の「背景の色」および「文字の色」をそれぞれ休日の色と同じにしてください。
- Q.28月表示モードの選択している日の詳細リスト表示の大きさを変更したい
-
月表示と詳細表示を区切るセパレータをドラッグしてサイズを変更してください
- Q.29予定の時間、日付がずれて表示されます
-
Googleカレンダーと同期している場合は、SaiSuke2の時間帯設定とGoogleカレンダーの時間帯が一致していことを確認してください。SaiSuke2の時間帯は[設定]-[時間帯の設定]にて指定できます。
「現在地の時間帯を使用する」設定になっていると、異なる時間帯へ移動したあと、基準となる時間帯が変わります。結果、SaiSuke2上での時間がずれて表示されてしまいます。
- Q.30予定の場所で表示される地図が表示されません。または、意図した所と違う場所が表示されます
-
「場所で入力した場所の所在が取得できませんでした。住所を入力していただくか、予定の入力画面で「地図を表示する」を選択し、表示したい箇所を地図上に表示させてください。」
中心として指示したい地図上の点を長押しし、ピンを立ててください。
ピンをタップして表示されるポップアップの(i)ボタンを押すとその箇所の住所が「場所」欄へ入力されます
地図表示でエラーが表示される場合はiOSデフォルトのマップアプリを開いて地図表示ができることを確認してください。マップアプリで地図が表示されるようになれば、SaiSuke2内の地図も表示されるようになります
- Q.31アイコン上に表示される数字は何を表しているのでしょうか?どのように消せますか?
-
今日の日付、今日の予定の数、タスクの数等を表示しています。
変更(削除を含む)する場合は[設定]-[全般の設定]-[バッジ表示]にて設定を変更してください。
- Q.32パスコードロックは使用できますか?
-
はい。[設定]-[全般の設定]-[パスコードロック]にてパスコードを指定してください
- Q.33「デフォルトカレンダー」、「デフォルトタスクリスト」は何ですか?
-
「デフォルトカレンダー」、「デフォルトタスクリスト」は予定、タスクを新規作成するときに初期設定されるカレンダー、タスクリストです
「カレンダー」および「タスクリスト」は予定、タスクの保存先を指定するグループ単位です。
- Q.34予定、タスク編集するときの項目の大きさは変えられますか?
-
はい、[設定]-[入力の設定]-[タイトル入力行数]、「場所入力行数」、「メモ入力行数」でそれぞれ指定してください
- Q.35予定の開始時間を変更しても終了時刻を連動させない方法はありますか?
-
[設定]-[入力の設定]-[終了時刻を連動]をオフにしてください
- Q.36ジェスチャーに対応する操作を変更できますか?
-
[設定]-[表示モードの設定]内の各表示モード内の[ジェスチャーの操作割り当て]にて動作を指定してください
- Q.37ツールバーを消すことはできますか?
-
[設定]-[ツールバー&ボタン設定]の[ツールバーの位置]で「表示しない」を選択してください
ツールボタンを削除した時は「メニュー」内のボタンで表示モード切り替えができます。
[メニューの配列]に画面モード切り替えを追加してください
- Q.38カレンダーのタイトル表示を日本語表示する方法は?
-
[設定]-[全般の設定]の[タイトルを英語で表示]を「オフ」にしてください
- Q.39SaiSuke2が起動しなくなりました。または、SaiSuke2を使用中に強制終了してしまうようになりました
-
iOSのシステムが不安定なった場合起動できない時があります。iPhoneの電源を落とし、再起動してください。
iPhoneの再起動で回復しない場合は、SaiSuke2内の設定データに不整合が発生していることが考えられます。SaiSuke2の「設定」を初期化してください。この時、入力履歴や色設定など初期化されますが、予定データは初期化しません。
SaiSuke2が起動している状態の場合は[設定]-[メンテナンス]-[初期化]から初期化する設定を選択してください。改善しない場合は「全設定の初期化」を選択してください
SaiSuke2が起動できない場合はiPhoneの設定の「SaiSuke2」を選択し、「セーフモードで起動」を選択してください。
その後、さいすけを起動して、起動直後に表示される確認メニューの「初期化する」を選択してください。
- Q.40予定のバックアップ・復元する手段はありますか
-
iCloudへバックアップを保存できます
復元するためには[設定]-[メンテナンス]-[iCloudバックアップ]-[復元]を開き、復元したいデータの日付を選択してください。
尚、iOSカレンダーの予定データはこのバックアップ含まれていません。iOSカレンダーに作成した予定のバックアップ、復元はiPhone全体のバックアップ、復元で行ってください
- Q.41さいすけ2がAppStoreに見つかりません。機種変更後にダウンロードすることはできますか?
-
さいすけ2の公開は終了しました。新規ユーザーとしてダウンロードすることはできません。
今までにダウンロードしたことがあるApple IDに置かれましては、公開終了後も「App Store」アプリの「アカウント」内の「アプリ」メニューよりダウンロードが可能です。