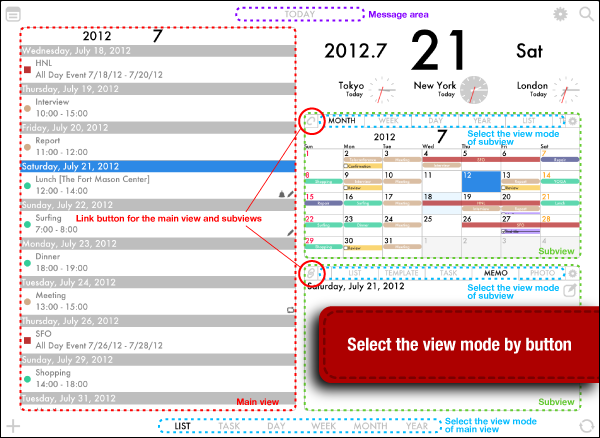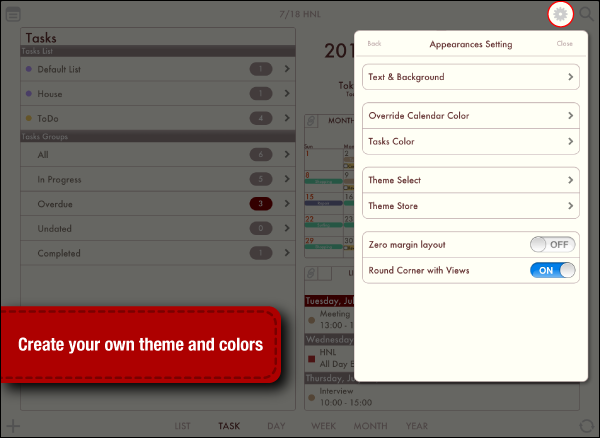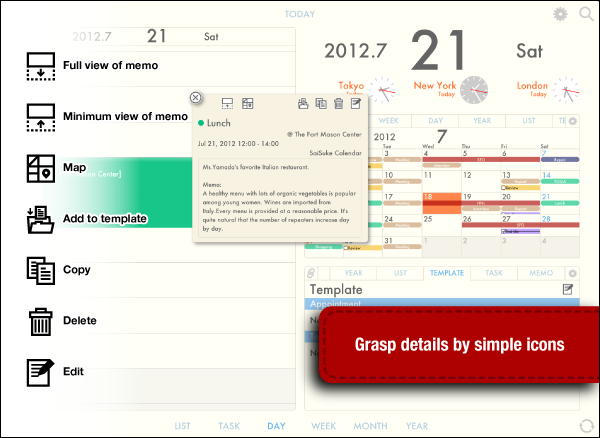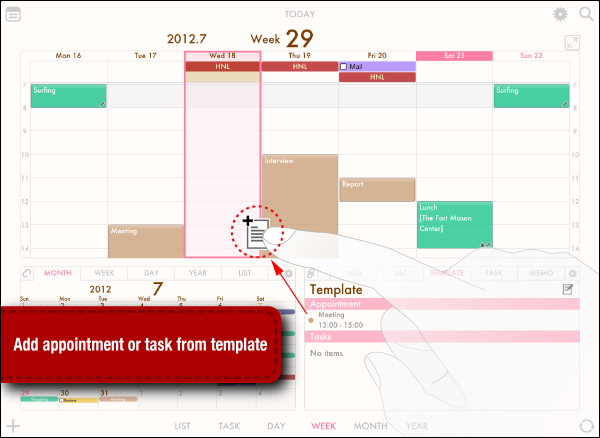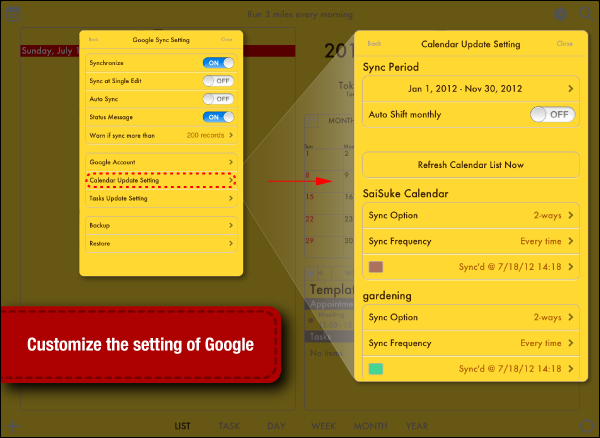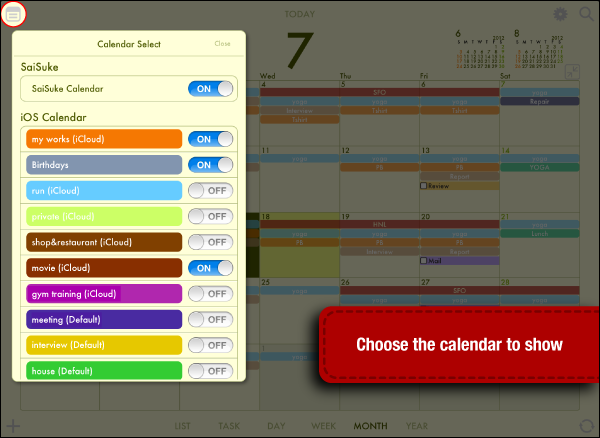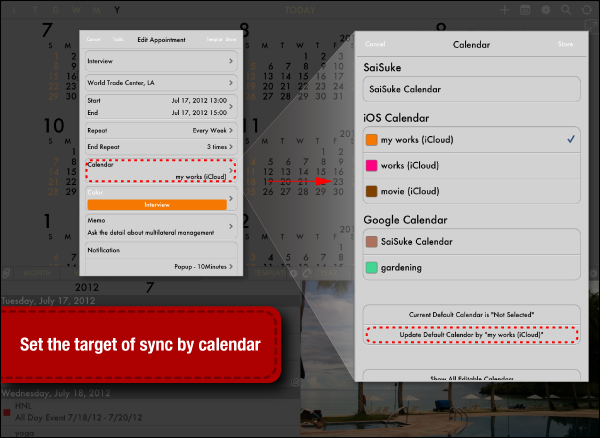Select the view mode by button
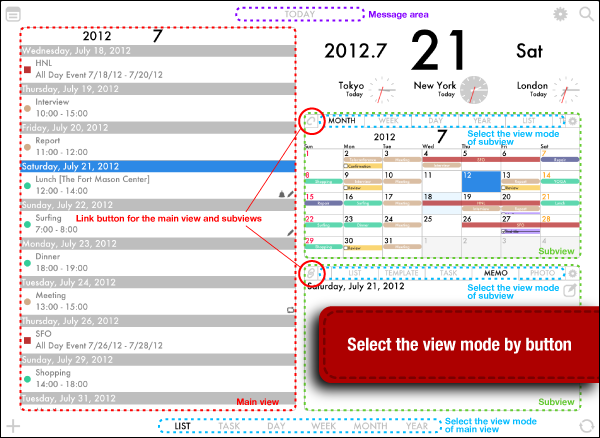
- New UI has one 'Main view' area and two 'Sub view' areas, you can select view mode for each of views
- You can select link or un-link between Main view and Sub view. If you select 'link', Sub view shows the same day with Main view
- You can select full screen view with Week, Month and Year view modes
- The message area shows date, messages, coming appointments and tasks. You can select the operation of message area at [Setting]-[Message Bar Setting]
Top of page
Create your own theme and colors
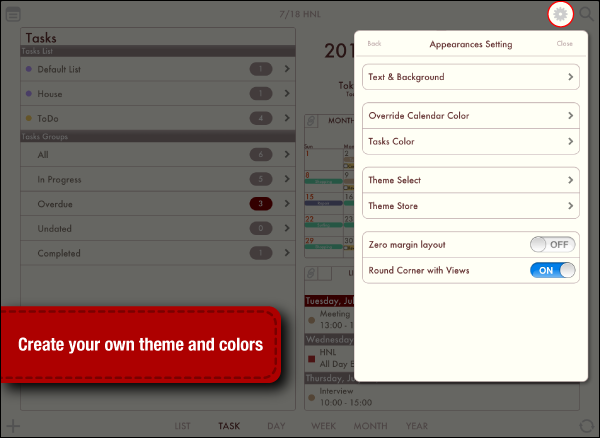
- SaiSuke has built-in 9 color themes. You can select a theme at [Setting]-[Appearances Setting]-[Theme Select]
- Individual color can be changed at [Text and Background]
- You can store customized color setting at [Theme Store]
- [Zero margin layout] setting is to utilize full screen of iPad without any margins
- [Round Corner with Views] will specify the share of corners of view
Top of page
Grasp details by simple icons
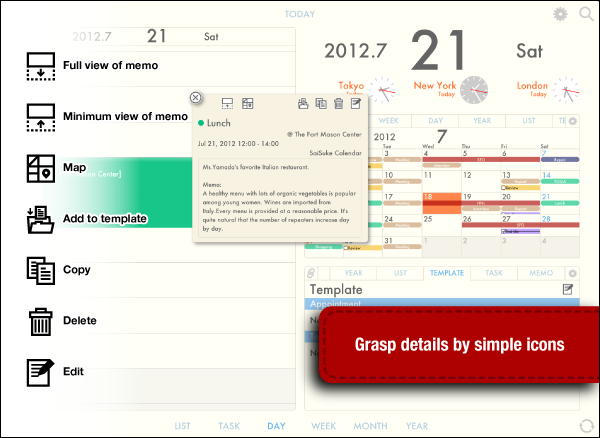
- A preview window will show up when you tap an appointment, a task. You can select an operation by selecting buttons
- Map view button appears if the appointment has location
- Template button will add the appointment, task to Template, which can be a template to create new appointment, task
- Memo zoom button will expand memo view area when the memo is longer than the area.
- You can move the preview window by dragging
Top of page
Add appointment or task from template
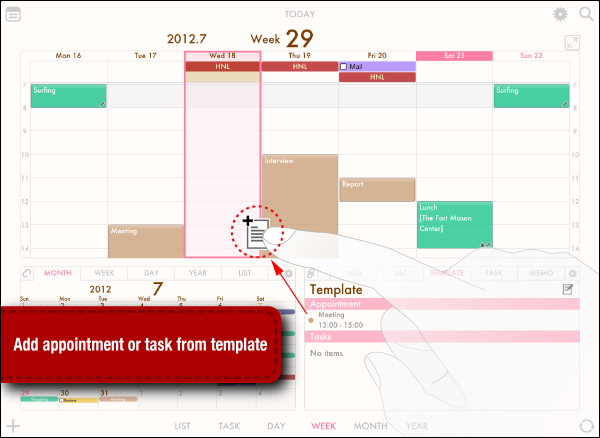
- There two ways to create an appointment from template
- The first way is to drag an appointment from Template view on Sub view and drop to other views
- The another way is to call an template at edit view by 'Template' button
- Tap organize button on Template view to organize the items on Template view
Top of page
Customize the setting of Google
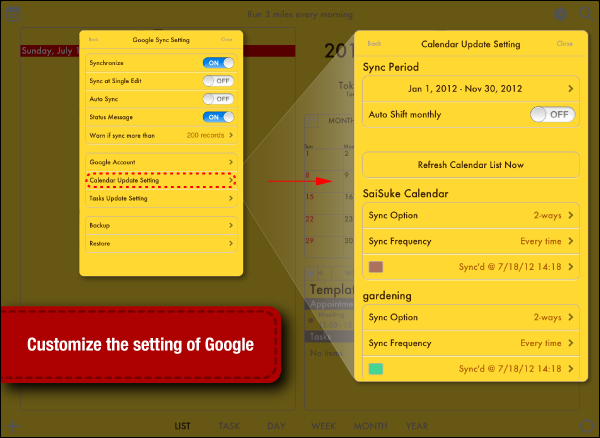
- Sync period is the setting to specify the period that SaiSuke will sync the appointments within the period
- [Refresh Calendar List Now] will reload the calendar’s information in your Google Calendar. When you add, remove calendar in Google Calendar, please select this command to apply the changes to SaiSuke
- You have sync option for each calendars. [Sync Frequency] option can select the sync process. If you have a calendar that stays no change, you do not need to sync the calendar when you press the sync button. So you can select ‘Once a week’ or ‘Once a month’ , which skip the sync process for the calendar
- SaiSuke syncs only the appointments that changed after the last sync. Sometime Google Calendar server does not provide accurate information, which may cause wrong sync result. You can reset the incorrect result of sync by [Sync’d @~~~] and press [Reset Last Sync’d time] and [Reset local data in Saisuke]
Top of page
Choose the calendar to show
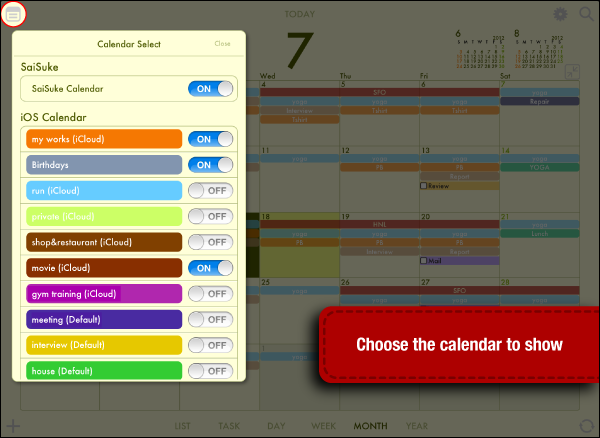
- You can select calendars to show on SaiSuke independently from Google Sync option
- [iOS Calendar] means the appointments in the default Calendar App that is pre-installed in iPad. SaiSuke can handle the appointments in iOS Calendar as well
- If you setup Google Calendar sync in iOS with Exchange protocol, you may find duplicated appointments. One of them is an instance with iOS Calendar via Exchange, the other instance is an appointment that SaiSuke downloaded from Google calendar with SaiSuke’s sync process
- In that case, please turn off the calendars in iOS Calendar to avoid the duplication
Top of page
Set the target of sync by calendar
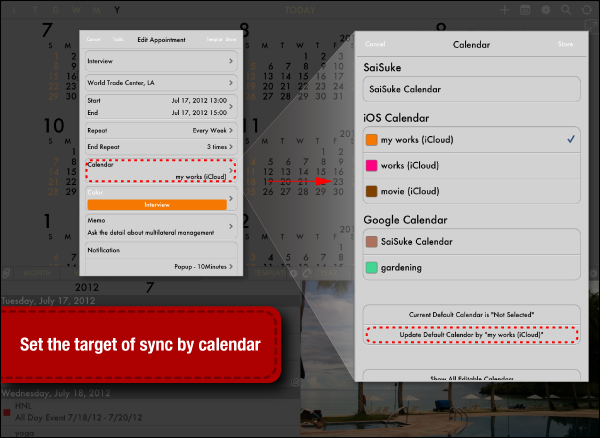
- You need to select appropriate ’calendar’ when you create an appointment
- There are three kind of calendars in SaiSuke
- ’SaiSuke Calendar’ is native calendar within SaiSuke, which would not sync with other calendars
- ’iOS Calendar’ is the default Calendar app in iPad. You can share the appointment with the default Calendar if you select this calendar
- ’Google Calendar’ is the same calendar that you have in your Google Calendar account. If you want to sync with Google Calendar, you need to make sure to select this option
- ’Default Calendar’ is used when you create an appointment as initially selected calendar
Top of page