iOSアップグレード後、またはさいすけをアップデートすると、さいすけが終了してしまう。
さいすけの設定を初期化してください。
- iPhoneホーム画面の「設定」を開き、「さいすけ」を選択する
- 「全て初期化」を選び、「設定のみ初期化する」を選択する
- iPhoneホーム画面へ戻る
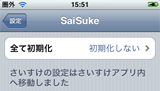
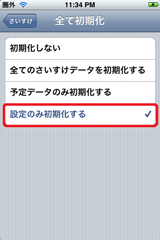
- さいすけを起動する
- 初期化確認画面で「初期化する」を選び、初期化を実行する
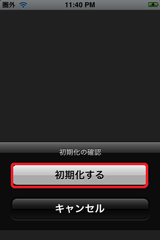
予定の新規作成が問題なくできることを確認し、再度、設定を行ってください。
iOSアップグレード後、動作が不安定になった。設定初期化やiPhoneの再起動を行っても動作が不安定な状態から回復しない。
まず、はじめにA.22の手順で予定データベースファイルをバックアップしてください。
さいすけを以下の操作で再インストールしてください。
①iPhone/iPod TouchがPC/Macに接続されていないことをご確認ください。
②iPhone/iPod TouchのWiFiまたは3Gネットワーク経由でインターネットに接続できる状態であることをご確認ください。
③この状態でiPhone/iPod Touchのホーム画面上のさいすけのアイコンを押した状態で数秒、アイコンが震え始めるまで押し続けてください。
④震えているさいすけのアイコンの左上隅の"x"を押してさいすけを削除してください。
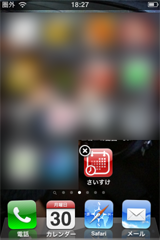
⑤iPhone/iPod Touchのホーム画面からさいすけのアイコンが消えたことを確認してください。
⑥iPhone/iPod TouchをA.10の要領で再起動してください。
(この操作重要です。必ず行ってください)
⑦iPhone/iPod Touchのホーム画面上のApp Storeアイコンをタッチし、「検索」タブを選択してください。
⑧「さいすけ」を入力して、リスト中に現れた「さいすけ」を選択して、インストールして下さい。
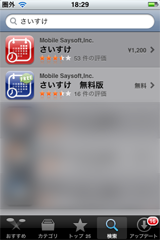
⑨この際、以前にさいすけを購入された時に使用されたApple IDでサインインしていることを確認してください。(同じAppleIDを使用しないと無料でダウンロードできません)
さいすけが起動することを確認した後、保存した"SaiSukeAppo.db"ファイルをA.22の手順で復元してください。
Googleカレンダーとの同期に数時間かかっても終了しない。
同期対象にしているGoogleカレンダーのひとつが何かしらのGoogleサーバー側のエラーでさいすけからの同期処理に応答していないことが考えられます。
これを確認するためには、「カレンダー更新設定」にて同期対象カレンダーをひとつのみ有効にし、他を全て「同期しない」とし、それぞれ問題が起こらないか確認してください。
問題を起こしているカレンダーが特定できたときはそのカレンダーの同期設定を「同期しない」とし、しばらく時間が経ってから再度確認してください。
製品版と無料版の違いは何ですか?
無料版は製品版に対して以下の制約があります。
- Googleカレンダーと同期は1方向(Googleカレンダー⇒さいすけ)のみ
- Googleカレンダーとの同期対象となる期間は今日から7日間に固定
- 1つのカレンダーとのみ同期
- 作成できる予定は「さいすけカレンダー」の予定のみ
また、無料版はインストール後、15日経過すると広告表示がはじまります。
製品版は以上のような制約はありません。以下の機能を使用いただけます。
- Googleカレンダーと双方向の同期
- Googleカレンダーとの同期対象となる期間は自由に設定可能
- 複数のカレンダーと同時に同期
- Googleカレンダーの予定の編集
同期時に「サーバー通信エラー:403」がでて同期ができない。
Googleアカウントの認証設定で2段階認証プロセスを有効としている場合に発生します。2段階認証はv2.00以降のバージョンのみ対応しています。(「新しいAPIを使用する」を「オン」にする必要があります)
2段階認証プロセスを有効にしていないにもかかわらず、本エラーが発生する原因はGoogleカレンダーへログインするためのIDまたはパスワードに間違いがあった、もしくはGoogleカレンダーサーバーが不正アクセスの可能性があると誤判定された等があります。
以下の点を確認してください。
- ログインIDとパスワードが正しくタイプされているか再度確認してください。ログインIDは"@gmail.com"等のドメイン名も含んだアドレスを入力してください。
- A.10の要領で再起動を実行してください。
- 入力したID、パスワードに間違いが無い場合は、設定を初期化して再度ログインID、パスワードを設定してください。
- 「機内モード」をONにして、ワイヤレス接続を切断し、10秒以上経過した後、再接続してください。
上記の点を確認しても解決しない場合は、PC(またはMac)上のWebブラウザでGoogleカレンダーが、使用されたIDおよびパスワードで使用可能な状態にあるか確認してください。
パスワードが「1234」など、脆弱と思われる設定の時は不正アクセスと判別されます。英数字、記号など混在させたユニークなパスワードを設定すると403エラーは解消されます。

