詳細表示
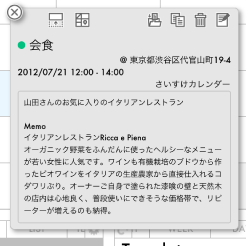 |
予定をタップすると、予定の詳細が表示されます。上部のアイコンを選択することにより、コピーや編集などが可能です。 |
|
|
 |
場所やメモの内容により、リンクが表示されます。 場所に住所が登録されている場合には、マップ表示アイコンが表示され、タップすると左のような地図ダイアログが開きます。(内容によっては、正確に表示されない場合があります) メモに電話番号・メールアドレス・URLが含まれている場合には、タップするとそれぞれ電話・メール・Safariが起動します。 |
予定の編集
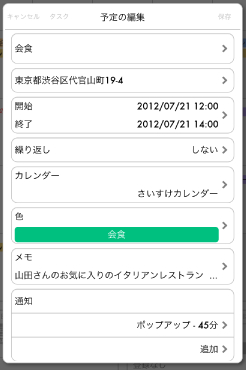 |
予定を編集するには、編集アイコンをタップし、編集したい項目を選択します。 |
タイトル、場所の編集
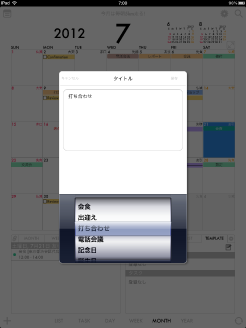 |
予定のタイトルや場所の編集は、過去に入力した履歴からホイールを使って選択することができます。 |
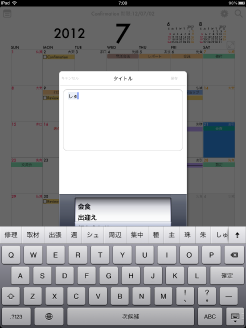 |
或いは、キーボードから新たに入力することも可能です。 |
開始、終了時間の編集
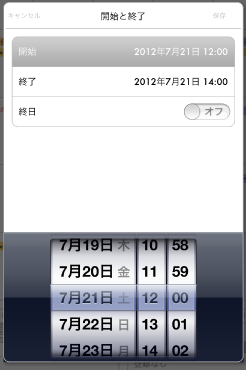 |
予定の開始時間と終了時間は、ホイールを使って変更できます。初期設定では終了時間は開始時間の変更に連動して変更されますが、 入力の設定で開始時間に連動しない設定にも出来ます。 終日の予定には終日をオンにします。 |
繰り返しの編集
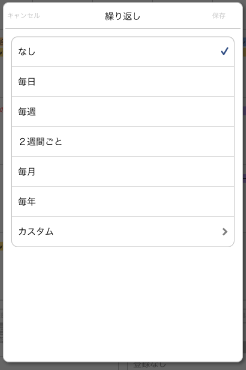 |
繰り返される予定には、繰り返しを設定するだけで一つ一つ入力せずに済みます。 |
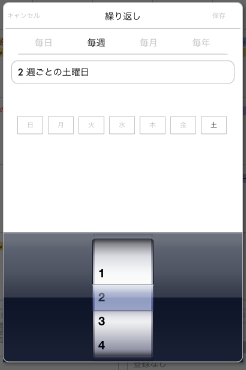 |
カスタムを選択することで、細かな繰り返しの設定をすることができます。 |
カレンダーの編集
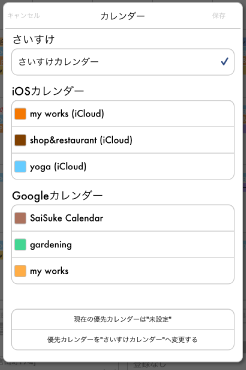 |
予定を保存するカレンダーの指定を変更できます。 優先カレンダーを設定すると、そのカレンダーは以後作成する予定の初期値として自動設定されます。
|
色の編集
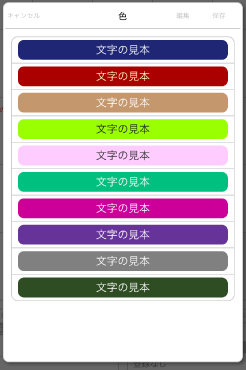 |
さいすけカレンダーの予定については、予定の色を編集することができます。 iOSカレンダーの予定は、カレンダー単位の色で表示されますが、外観の設定「カレンダー色置き換え」で変更可能です。 |
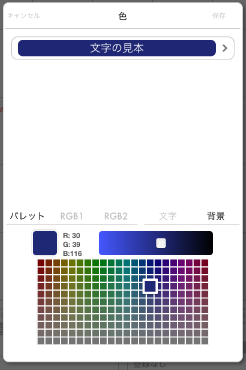 |
色の編集ダイアログです。文字の色と背景の色をそれぞれ編集します。 |
 |
RGB1では、スライダーを使って色を選択することができます。 |
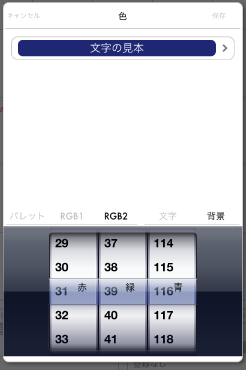 |
RGB2では、ホイールを使って色を選択することができます。 |
メモの編集
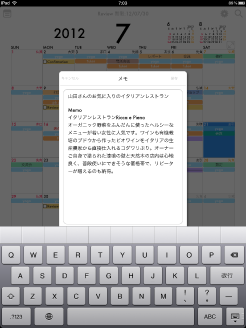 |
予定のメモは、キーボードを使って編集できます。 |
通知の編集
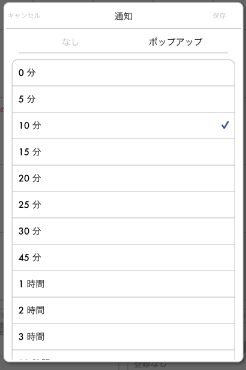 |
予定の通知を編集できます。 |
公開方法の編集
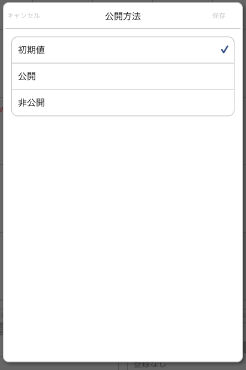 |
予定のGoogleカレンダーでの公開方法を指定できます。 |
ステータスの編集
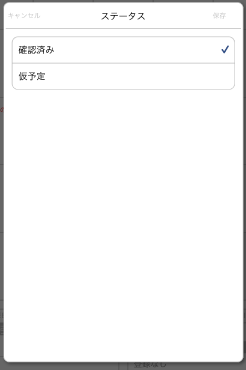 |
予定のGoogleカレンダーでのステータスを指定できます。 |

