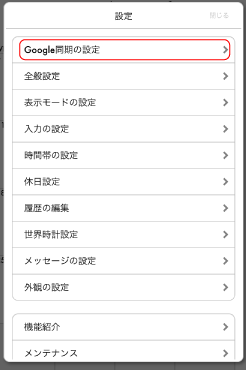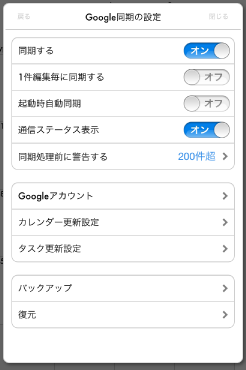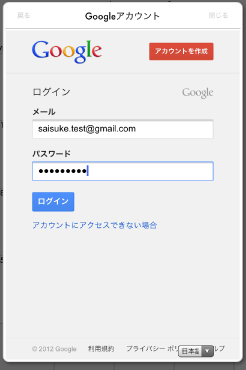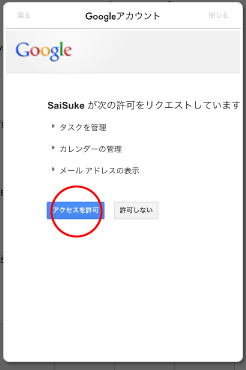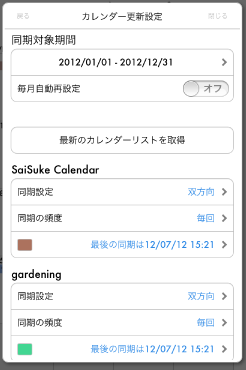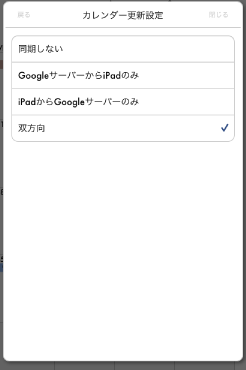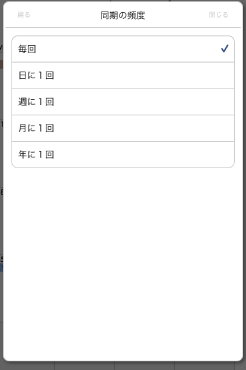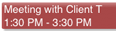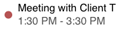ボタンの説明
| 追加 | 予定の新規作成 クイック作成 貼付け |
|
カレンダー選択 |
||
| 設定 |
Googleカレンダー同期の設定 (カレンダー更新設定) 全般設定 表示モードの設定 入力の設定 時間帯の設定 休日設定 履歴の編集 世界時計設定 メッセージの設定 外観の設定 機能紹介 メンテナンス (バックアップ) (復元) 開発元からのお知らせ さいすけについて |
|
| 今日へ移動 | 表示位置を今日へ移動 | |
| 検索 | 予定の検索 | |
| 予定の同期 | 予定の同期を実行 | |
| メモの編集 | メモの編集(サブビューにて) |
予定の新規作成
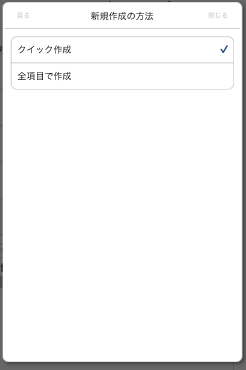 |
予定を作成するには、新規作成するか、テンプレートを活用します。テンプレートについては各表示モードの操作で解説していますので、ここでは新規作成について、ご説明いたします。 新規作成には、「クイック作成」と「全項目で作成」があります。初期設定では、クイック作成になっています。全項目で作成する場合には入力の設定から新規作成の方法へ進み、全項目で作成を選択します。 |
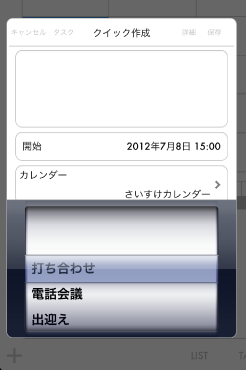 |
クイック作成では、件名・開始時間・カレンダーの設定のみで新規の予定作成が可能です。
|
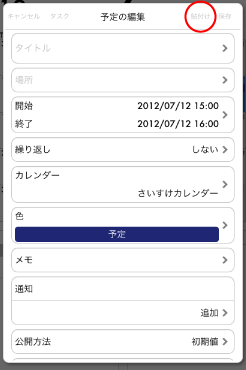 |
クイック作成から詳細へ進んだ場合、或いは新規作成の方法を全項目で作成とし追加ボタンをタップした場合に表示されるダイアログです。予定の編集では、より細かな予定の設定が可能です。 コピーされている予定があるときには、右上に「貼付け」ボタンが出現し、簡単に予定をペーストできます。 優先カレンダーを指定しておくと、そのカレンダーが今後作成する予定の初期値として自動設定されます。 予定の詳細表示、編集もご参照ください。 |
表示するカレンダーの選択
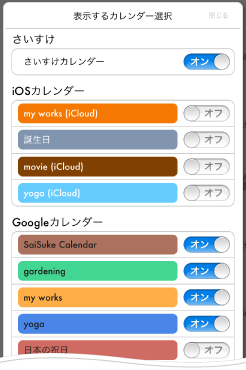 |
表示するカレンダーはオンに、表示しないカレンダーはオフにします。
|
Googleカレンダー同期の設定
全般設定
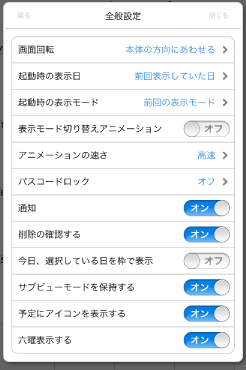 |
下記のような全般的な設定を行います。
|
表示モードの設定
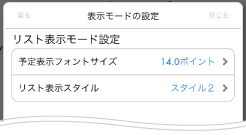 |
リスト表示モードの設定
|
|||
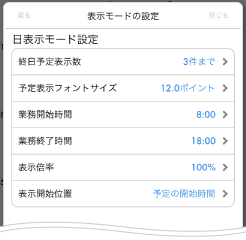 |
日表示モードの設定
|
|||
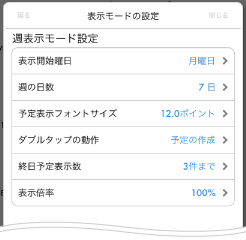 |
週表示モードの設定
|
|||
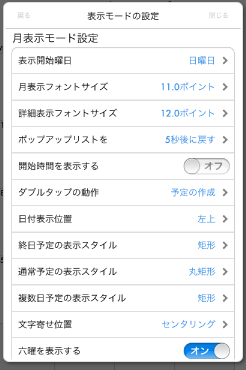 |
月表示モードの設定
|
|||
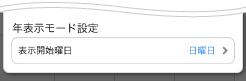 |
年表示モードの設定
|
入力の設定
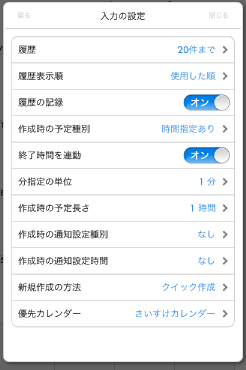 |
入力に関する設定を行います。
|
時間帯の選択
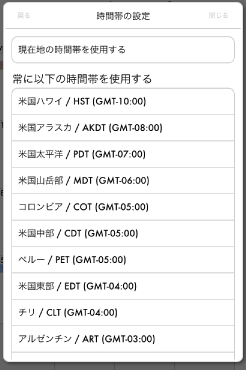 |
さいすけ内で基準とする時間帯を指定します。 「現在地の時間帯を使用する」ではiPad本体の時間帯設定を使用します。
|
休日設定
 |
タップで休日設定、解除を指定できます。休日設定すると、休日の設定色で表示されます。外観の設定、各所の色設定で変更できます。 |
履歴の編集
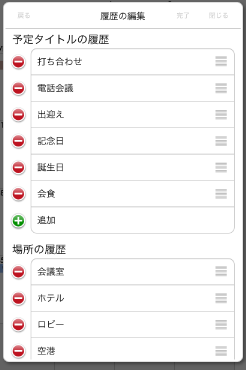 |
予定の編集時に使用したタイトルと場所の履歴を編集できます。
|
世界時計設定
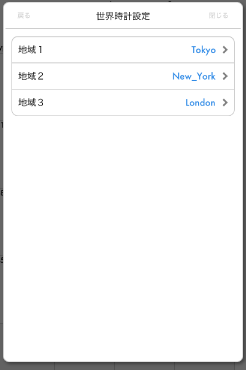 |
リスト表示モード、タスク表示モード、日表示モードで表示される世界時計を3ヵ所設定できます。 |
メッセージの設定
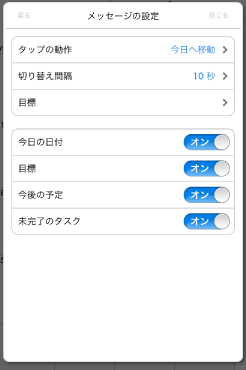 |
画面上部中央のメッセージエリアの表示を設定できます。 |
外観の設定
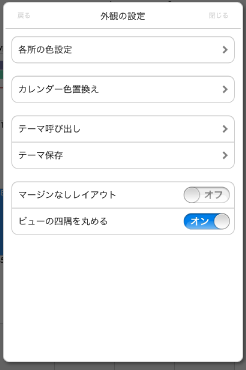 |
各所の色、マージンなしレイアウトのオンオフなど外観の設定ができます。
|
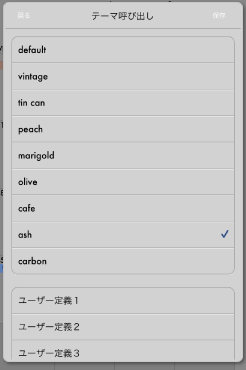 |
9種類のカラーテーマが選択できます。またそれらをカスタマイズして5つまで保存することが可能です。 |
メンテナンス
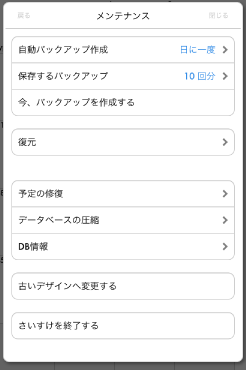 |
メンテナンスを行います。
|
バックアップ
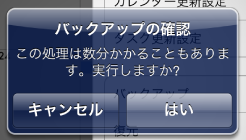 |
iPad内の予定、「さいすけカレンダー」の内容と入力履歴の情報をGoogleカレンダーにバックアップします。 1回のバックアップ毎に新規カレンダーを作成し、全予定データを保存します。復元機能との整合性を保つため、Googleカレンダーでの編集を禁止しています。 カレンダー名はバックアップ時の時間を付加し「SaiSuke Backup yy/mm/dd HH:MM」となります。 |
復元
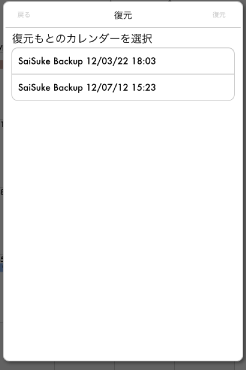 |
復元するカレンダーを指定し、選択されたバックアップ内の予定データを復元します。 復元する際、既存の「さいすけカレンダー」内の予定データは全て上書きされます。 |
さいすけについて
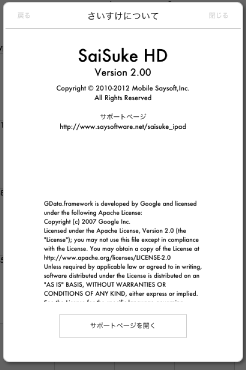 |
さいすけのバージョン情報を表示します。 サポートホームページを開くボタンをタップすると、サファリが起動してサポートページを表示されます。 |
検索
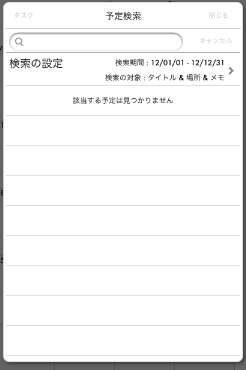 |
予定を検索できます。 検索するキーワードを入力し、「検索」キーをタップすると検索結果が表示されます。
|
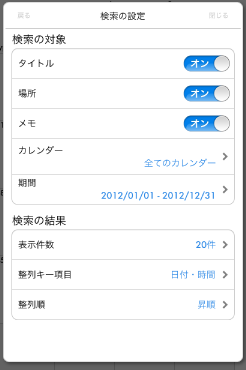 |
検索の設定ができます。 検索の対象 検索の結果 |