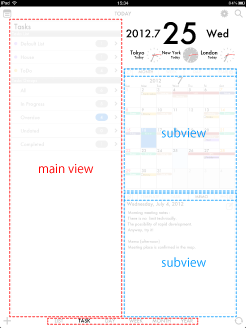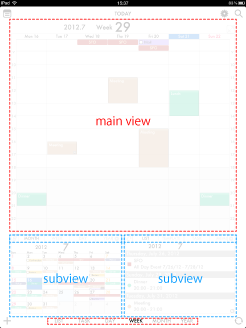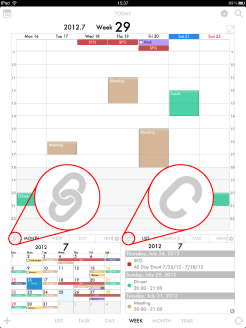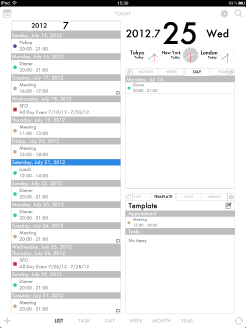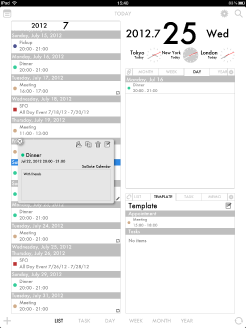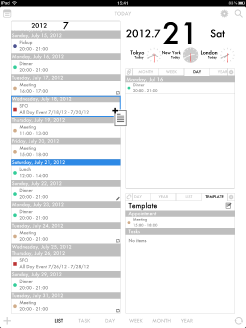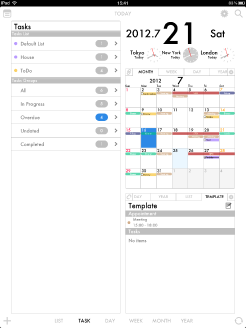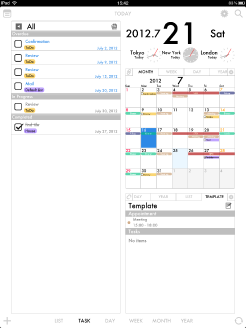Change View Mode
|
In the new UI, you have one main view area and two subview area. You can specify each view area individually. Main view has 6 variations, and subview has 9 variations. Screen corresponds to the orientation of the body iPad at default setting, but also it can be fixed. You can set screen rotation setting at General Setting. In this manual we use the screen in the vertical position for explanation. In List View Mode, Task View Mode, and Day View Mode, the main view and subviews are arranged in left and right. World Clock and date is displayed in the upper right corner. |
|
In Week View Mode, Month View Mode, and Year View Mode, the main view and subviews are arranged on upper and lower. To change the view mode of the main view, tap the select button at the bottom (in the case of a layout with no margin, tap button at the upper-left corner). To change the view mode of the subview, select view mode from tab at the top of the subview. At default setting, subview retains the same even if you switch the view mode of the main view, but you can change this setting at General Setting. |
|
These are select buttons which are used to change the view mode of the main view. |
|
Subview has a link button to set the work together with the main view. With the link, subview will also change according to the selection of the main view.
|
Move View Position
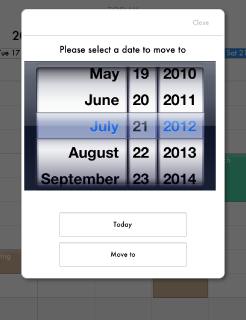 |
When you tap the message area, select date dialog will appear. Select the date you want to move, and then tap. You can change the setting at Message Bar Setting. Select date dialog also appears when you tap the date which is displayed in larger font. In Week View Mode, Month View Mode, select date dialog appears when you tap the title. |
List View Mode
|
Main view is on the left, subviews are on the right. Registered lists are displayed in the main view. If you have plenty of lists, you can see the list by flicking up and down the main view. You can move to previous month or next Month by flicking the main view from side to side. Three World Clock is displayed.
|
|
When you tap an appointment, detail dialog will pop up. |
|
|
If you have stored the appointment in template, you can easily add the appointment by dragging from subview. |
Task View Mode
|
Main view is on the left, subviews are on the right. Tasks are displayed in the main view. Three World Clock is displayed.
|
|
When you tap an item in the task, the dialog will change. You can edit or delete tasks. |
Day View Mode
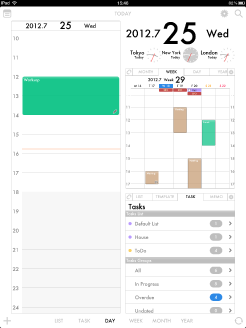 |
Main view is on the left, subviews are on the right. Appointments are displayed in the main view. You can see appointments by flicking up and down the main view. You can move to previous day or next day by flicking the main view from side to side. Three World Clock is displayed. |
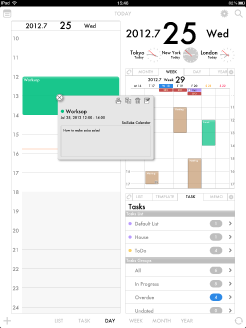 |
When you tap an appointment, detail dialog will pop up. |
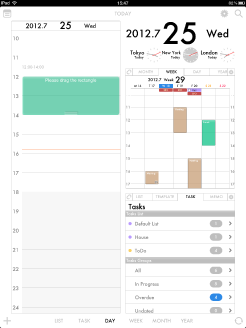 |
If you touch & hold an appointment, the mode of appointment will change. You can change time and length of the appointment by drag-and-drop. |
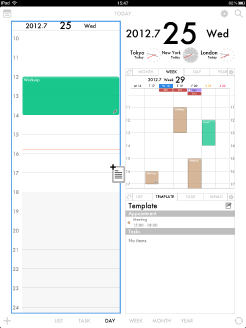 |
If you have stored the appointment in template, you can easily add the appointment by dragging from subview. |
Week View Mode
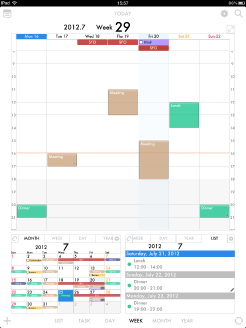 |
Main view is on the upper side, subviews are on the lower side. Appointments are displayed in the main view. You can see appointments by flicking up and down the main view. You can move to previous week or next week by flicking the main view from side to side. |
 |
Tap the icon in the upper right corner of the main view, you can switch to full screen of main view with no subviews. When you tap the icon again, subviews will appear. |
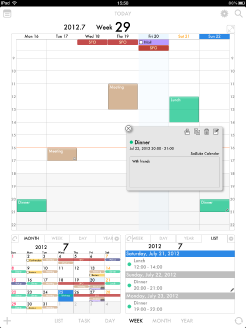 |
When you tap an appointment, detail dialog will pop up. If you touch & hold an appointment, the mode of appointment will change. You can change time and length of the appointment by drag-and-drop. |
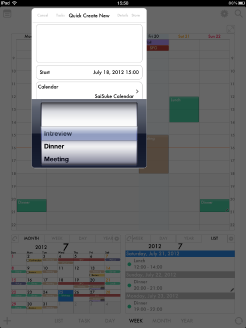 |
When you double-tap the screen on the main view where you do not have an appointment, Quick Create dialog will pop up. You can change the setting at View Mode Setting. |
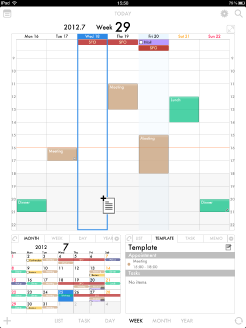 |
If you have stored the appointment in template, you can easily add the appointment by dragging from subview. |
Month View Mode
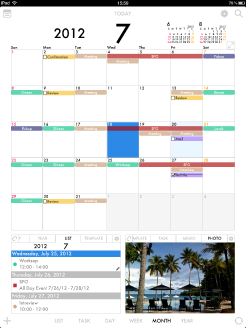 |
Main view is on the upper side, subviews are on the lower side. Appointments are displayed in the main view. You can move to previous month or next month by flicking the main view from side to side. |
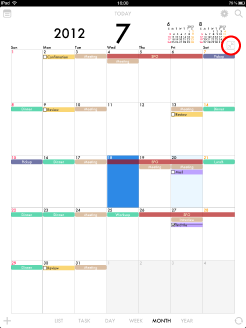 |
Tap the icon in the upper right corner of the main view, you can switch to full screen of main view with no subviews. When you tap the icon again, subviews will appear. |
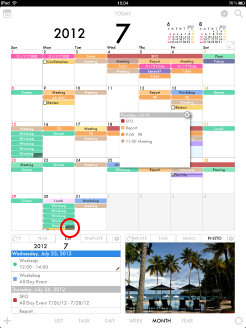 |
When you tap a date cell, pop-up list will appears. If you have plenty of appointments on the date cell, semi-transparent black "..." appears at the lower-right corner of the date cell. By tapping there, pop-up list will appear as well. You can adjust display time of the pop-up list at Month View Setting in View Mode Setting. |
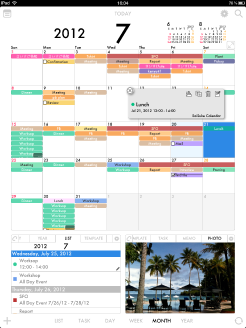 |
When you tap an appointment, detail dialog will pop up. |
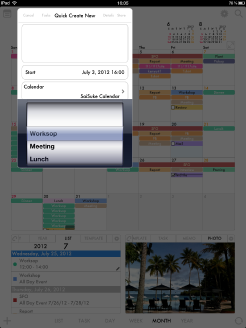 |
When you double-tap the screen on the main view where you do not have an appointment, Quick Create dialog will pop up. You can change the setting at View Mode Setting. |
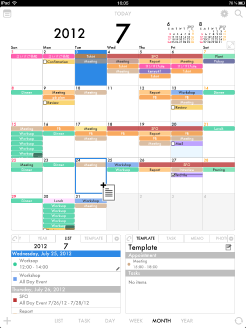 |
If you have stored the appointment in template, you can easily add the appointment by dragging from subview. |
Year View Mode
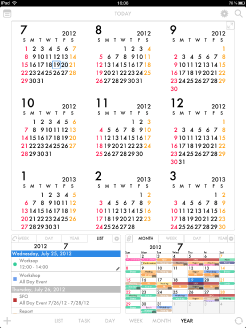 |
Main view is on the upper side, subviews are on the lower side. Yearly calendar is displayed in the main view. You can move to previous year or next year by flicking up and down the main view. |
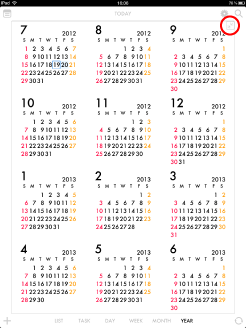 |
Tap the icon in the upper right corner of the main view, you can switch to full screen of main view with no subviews. When you tap the icon again, subviews will appear. |
 |
If you have stored the appointment in template, you can easily add the appointment by dragging from subview. |
Subview
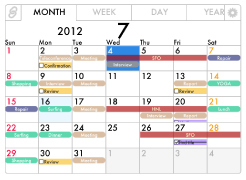 |
This is Month View Mode of the subview. Unlike Month View Mode of the main view, you can see the details by selecting the appointment from a pop-up list that appears on tapping. |
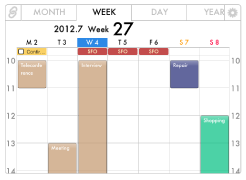 |
This is Week View Mode of the subview. |
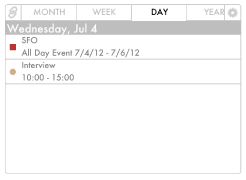 |
This is Day View Mode of the subview. Unlike Day View Mode of the main view, list of appointments is displayed. |
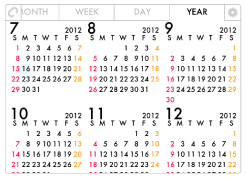 |
This is Year View Mode of the subview. |
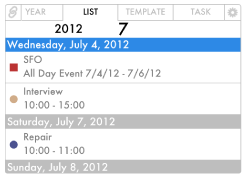 |
This is List View Mode of the subview. |
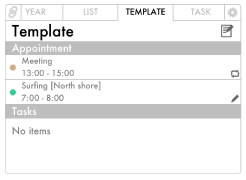 |
This is Template View Mode of the subview. If the appointment is stored in the template, you can easily add it by dragging. |
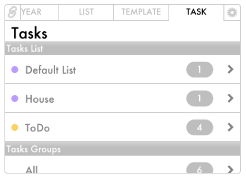 |
This is Task View Mode of the subview. |
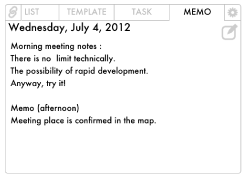 |
This is Memo View Mode of the subview. By tapping the edit icon in the upper right corner, you can add or delete memo. |
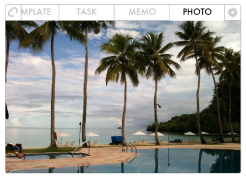  |
This is Photo View Mode of the subview. You can see images stored on the iPad. To display images, please allow the use of the current location information. You can also view a slide show. Tap the icon to start the top-right corner. |